Printing Project
|
| < Day Day Up > |
|
Habitat Alert site If you want to put all your eggs in one basket, it's easy enough to do in FreeHand. That's what we'll do with this project. The Habitat Alert letterhead, envelope, postcard, and business card will all be in one document. Obviously, you could (and maybe should) have each of these pieces in separate documents, but that would be like working in Illustrator. Begin by going to the chapter13_exercise folder on the CD-ROM that came with this book. Drag the Chapter 13 Symbols document into the FreeHand\English\Symbols folder on your hard drive. The symbols enable you to build these individual projects in short order. Start FreeHand, and open a new document. Name it Habitat Collaterals. If you're feeling particularly lazy, there are color versions of the various symbols in the library. Use them instead of going through the coloring process, or if you need the experience, just follow the instructions.
Letterhead
The default page size in FreeHand is a letter-sized page, so start with the letterhead. Open the Library (Windows ® Library), and choose Import from the pop-up menu at the top-right of the Library panel. When the navigation window opens, choose the Chapter 13 Symbols document you copied earlier. When that window opens, select all the symbols and click the Import button. The Library should be filled with symbols. Save the document.
-
Select View ® Page Rulers ® Show.
-
Set the units of measure to inches at the bottom of the FreeHand window; then drag a horizontal guideline to the 10.75-inch mark (just a quarter inch beneath the top edge of the page.
-
Place another horizontal guideline .75 inches from the bottom.
-
Then drag the Habitat Alert Logo symbol onto the page, aligning the top of it to the guideline.
-
Open the Align panel (Windows ® Panels ® Align) and set the horizontal menu to No Change, and the vertical menu to Align Center. Put a check in the Align To Page box, and click Apply (Align).
-
Click the Text tool on the page and type, 108 Las Palmas, Oxnard, California 93035 205-884-7335 in a sans-serif font such as Arial. Press Alt+0149 (Option+8) to insert a bullet. To ensure that the text will be on one line, use an auto-expanding text block (explained in Chapter 9), and click the Center align icon in the Text inspector. Repeat Step 5 to center the text block on the page.
-
Triple-click the text to select it all, and change the font size to 9. Open the Text inspector and click the double-arrow button. In the field near the "A" with the arrows beneath it, type 200 to stretch out the text. (FYI, you didn't have to have the text selected with the Text tool for this — selecting the text block with the Pointer tool would apply the same changes.)
-
The address line looks a little wimpy, so beef it up by going to Text ® Convert Case ® Upper.
-
The letterhead lacks color, so modify it. Start by removing the symbol instance (Modify ® Symbol ® Release Instance). Then ungroup it twice.
-
Open the Swatches panel, and choose PANTONE Uncoated Pastels from the Options pop-up menu at the top-right of the panel.
-
Choose PANTONE 9441; then hold down the Shift key and select 9503. Close the window.
-
Give "ALERT" and "For" a fill of PANTONE 9441. Choose PANTONE 9503 as the fill for "HABITAT" and the address line. Group HABITAT ALERT.
-
Select the Zoom tool and draw a selection box around the logo and address. Go to View ® Custom ® New. Name the new view Letterhead. The top of the letterhead should look similar to Figure 13-8.

Figure 13-8: The two-color letterhead design
Envelope
You can't have a letterhead without an envelope, so add a new page (Document inspector ® Options ® Add Pages). In the Add Pages window, enter B for the number of new pages, and follow these steps:
-
Click the current page; then click the next page triangle at the bottom left of the document window (or choose Page 2 from the pop-up triangle).
-
In the Document inspector, click the landscape button, and change the page size from Letter to Custom, and enter 9.5 inches wide by 4.125 inches tall (standard #10 envelope size). Press Enter (Return).
-
Choose View ® Fit To Page, or click the Fit To Page button if you installed it in the main menu.
-
Drag a horizontal guideline to a quarter inch below the top of the envelope, and a vertical guideline a quarter inch from the left side. Place a second vertical guideline at the 3-inch mark, and another horizontal guideline a quarter inch above the bottom.
-
Clone the logo from the letterhead, and drag it onto the envelope page. Place it in the top-left intersection of the guidelines.
-
Hold down the Shift key and use the Pointer tool to select the bottom-right corner point of the logo. Drag up and to the left until the logo meets the 3-inch guideline. Save the document.
-
Drag an instance of Great Blue Heron from the Library onto the page, and place it in the bottom left intersection of the guidelines.
-
Release the instance of the bird, and ungroup it twice. Then apply a gradient fill using the two pastel colors in the Swatches panel.
-
Hold down the Spacebar+Command/Control keys to access the Zoom tool, and drag around the logo and heron silhouette on the envelope.
-
Create a new view, named Envelope.
-
Go to the View menu at the bottom-left corner of the document. Hold down the triangle and choose Letterhead from the menu.
-
Select the text and copy it.
-
Choose Envelope from the View menu, and paste the text at the feet of the bird.
-
Change the text paragraph alignment to flush left, and place a carriage return after the street name. Abbreviate "California" to "CA" and delete the bullet and phone number. Save. The artwork should look similar to Figure 13-9.
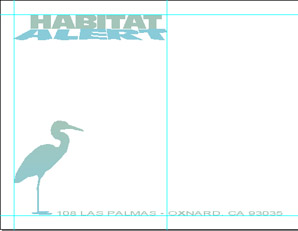
Figure 13-9: The finished envelope
Business card
If the company requires only a single business card, it's a simple procedure to create a single business card-sized page. However, the usual routine is to have multiple business cards for a company. You don't want to spend a lot of time and energy creating a unique card for each person in the company, so it's a good time to let FreeHand go to work for you. For this project, you make a business card layout that prints 10 cards on a letter-sized page.
There are more than a couple ways to accomplish the multiple-card layout. You could make each card. You can arrange the key, non-changing elements, and do a step-and-repeat method to fill the page. You could make a single card and turn it into a symbol that could be placed into a quick grid. You could make one business card and use a lens fill to make the multiple layout. And, you could set up a master page from the last couple choices that could be used for each new group of names.
In this instance, it makes the most sense to make a single card and use a Lens fill to create the layout. Then you can make the layout into a master page:
-
Go to Page 3 of the document. In the Document inspector, change the dimensions to 2 inches wide by 3.5 inches tall. Check that the page orientation is portrait.
-
Use the View menu or the button in the main menu to choose Fit To Page. Open the Library if it's closed.
-
Create a new view of the page, and call it Card.
-
Drag guidelines to 3/16-inches from all four sides.
-
Using the method you prefer — drag a symbol, or copy or clone elements from the other pages — place and scale the various elements on the page as shown in Figure 13-10.
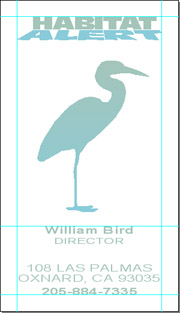
Figure 13-10: The finished business card layout -
Change the expanded width of the address text to 155% in the Text inspector. Then adjust the leading for the address to solid, or 8-point. Put three points of leading (11-point) between the address and phone number.
-
When working with these text blocks, drag the text block from one guideline to the other to maintain accurate center-alignment of the text.
-
Clone the address text and move it beneath the bird. Triple-click the text to select it all, and type in a name. Then give the person a title and reduce the title text to 7 point. Change the name to bold, and adjust the leading to solid, or 8 point. Save.
-
Select the Rectangle tool and draw a rectangle over the card you built. Make the rectangle the exact size of the card — from border to border.
-
Drag a selection box around the entire card layout, and drag the selection onto the Library, creating a symbol. If you want to name the symbol, double-click its icon in the Library and type the new name.
Now you have a single card and a symbol of the card. Let's get to the business of multiple imaging. Start by moving to Page 4 of your document:
-
Change the page orientation to landscape (in the Document inspector) and choose the Fit To Page view.
-
Drag vertical guidelines in to one-half inch from left and right sides of the page, and a horizontal guideline at the 4.25-inch mark.
-
Drag an instance of the business card symbol onto the page, nestle it at the intersection of the left and horizontal guidelines.
-
Clone the card, hold down the Shift key, and drag the cloned card beneath the top card. If you have Snap to Guides selected, the card locks into place when it hits the guidelines.
-
Select both cards and open the Transform panel. Type 2 inches in the X field, and zero in the Y field. Type 4 in the Copies field, and click Apply. This puts eight more business cards in perfect registration onto your page, as shown in Figure 13-11.
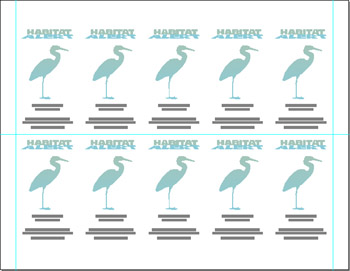
Figure 13-11: Set up 10 business cards in minutes! -
Save. Then select all the cards on the page and remove their instance. Ungroup twice. Save again.
-
Now it's a matter of changing the names and titles on the cards. You can drag guidelines down to mark the top of the name text block, and other guidelines to separate the cards, but it's really not necessary.
Brochure
This brochure will be used as a direct mail piece and also placed in brochure racks for tourists to pick up. The standard for this type of piece is a letter-sized piece, letter-folded in thirds. Usually, these brochures are vertical in nature, and we'll stick to that.
-
Begin by turning the next page to a landscape orientation. Note that I didn't give you a page number. FreeHand is a little squirrely about its numbering techniques. Pages don't always fall in numerical order, so you have to pay attention to what you're doing. That's one of the reasons for the custom views — page numbers aren't necessary.
-
Place guidelines a quarter inch inside each edge.
-
Here's a tricky way to get column marks in a hurry. Select the Text tool and drag a text block the width of the guidelines. The height doesn't matter.
-
Go to the Text inspector and click the next-to-the-bottom column icon.
-
In the Number of Columns field, type 3. This field is not labeled, but it's the top left field.
-
The next field on the right indicates the space between columns. Type 0.5 inches. When you press the Return or Enter key, you'll have three equal columns on the page without ever looking at the rulers or picking up a calculator.
-
Drag vertical guidelines out to each of the column markers. The page should look similar to Figure 13-12. Now delete the text block. Save.
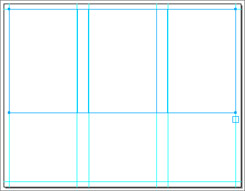
Figure 13-12: A quick and painless three-column layout -
The edges of the brochure will bleed; the brochure is printed on paper larger than the finished size. Ink is printed outside the brochure's borders. When the printed job is dry, the printer trims the paper to the final size, letting the printed surface go right to the edge of the brochure. It costs more, but the effect is worth the extra money in most cases. So, in the Document inspector, enter 1p0 in the Bleed field to give a bleed margin of a pica.
-
Select the Page tool. Click the brochure page, hold down Shift+Alt (Shift+Opt), and drag a copy of the page to the right. When it's clear of the original page, let go of the mouse. Save.
Now you have the skeletal beginnings of a brochure. The Library contains most of the elements you need to flesh it out. By having these elements in the Library, you are able to build other documents — flyers, notices, and Web pages — without recreating all the details or making them from scratch.
Element placement
Rather than put you through a tedious explanation about how to paste the various elements into the layout, you can use Figures 13-13 and 13-14 for the placement. The body text is called ![]() MumboJumbo.rtf. The three photos are in a folder named BrochurePix, and that's all in the Chapter 13 folder on the CD-ROM that comes with this book. The finished set of pages for letterhead, envelope, business cards, and brochure is on the file named
MumboJumbo.rtf. The three photos are in a folder named BrochurePix, and that's all in the Chapter 13 folder on the CD-ROM that comes with this book. The finished set of pages for letterhead, envelope, business cards, and brochure is on the file named ![]() Chap13project.fh10, on the CD. If you open this file a Locate File dialog box opens. Navigate to the BrochurePix folder and select the image name in the title bar of the dialog box. Repeat for each image.
Chap13project.fh10, on the CD. If you open this file a Locate File dialog box opens. Navigate to the BrochurePix folder and select the image name in the title bar of the dialog box. Repeat for each image.
Printing the documents
Each of the jobs you've done in this project has different printing requirements. This type of project isn't something that you just click the Print button and head for the water cooler. Size and orientation of the different pages is the main concern. The letterhead, envelope, and business card jobs are spot color; whereas the brochure is CMYK. A commercial printer experienced with FreeHand can work from this multipage file. If your printer isn't familiar with FreeHand, you might be better off providing separate files for each job.
FreeHand does some strange page-numbering things on the Pasteboard, so before printing to your laser printer or ink-jet, select an object on the page you want to print, and take note of the page you're on in the bottom-left corner of the application window. Then choose that page in the Print dialog box. Except for approvals or proofing purposes, there's no need to print the single business card. You can use the Page tool to drag that document below the rest of the pages to take it out of the numbering loop (at least put it at the end of the page list).
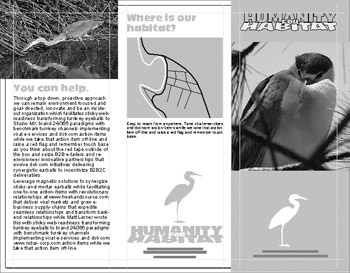
Figure 13-13: The brochure's inside panels
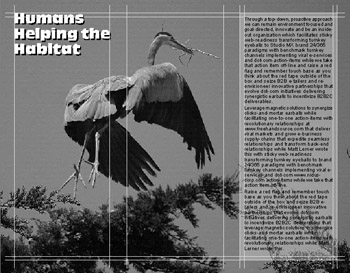
Figure 13-14: The outside of the brochure
The letterhead, envelope, and mass business card must have their orientation checked before printing to prevent wasting a lot of paper and time. If you are going to print Avery preperforated business card stock, its orientation is portrait, not landscape as you made the layout. You can either change the orientation of the actual layout to a vertical page, or you can be careful to make the change in the Print dialog box.
The brochure uses the same colors as the letterhead, but in the brochure, those colors were converted to CMYK. If the company has deep pockets, or logo colors are critical, you could use spot colors with the CMYK; it's not uncommon.
Print Area
The Print Area feature is new in FreeHand 10 and provides one more tool to aid you in printing specific parts of a document. You can install its button in the main menu where it is easy to click, or choose it from the File menu. Either way, the cursor turns into a crosshair that you drag across the document to select what you wish to print. If you've used the Page tool to abut pages, the Print Area tool will select objects on adjacent pages and print them. You can also type notes near pages or between them on the Pasteboard. Anything within the Print Area selection will print. It's perfect to show thumbnails of a multipage job. Arrange the pages with the Page tool, and drag a Print Area selection box. Then print with Fit On Page enabled. All umpteen pages, complete with notes or labels you've placed on the Pasteboard, print on the same sheet of paper.
|
| < Day Day Up > |
|
EAN: 2147483647
Pages: 491