Output Devices and Sources
|
| < Day Day Up > |
|
FreeHand can output to many types of devices. The basics include desktop ink-jet and laser printers, high-end ink-jet and laser printers, and Raster Imaging Process-equipped (RIP) film and paper processors. An RIP is used to interpret the data from the computer file, and convert it into data that the printing device can utilize to get an image on a substrate. It stands to reason that you get better quality the higher up the print chain you go. Desktop printers are great for proofing jobs and making comprehensive layouts for client approval, but unless the final output will be nailed to a telephone pole or tacked to a corkboard at the supermarket, the image quality is less than optimal. Higher-end printers (ink-jet and laser) produce images that are absolutely stunning, but are used mostly for display purposes. Most of the work from FreeHand goes through a RIP at a service bureau or printing plant.
PostScript output
To properly output your FreeHand document, you should have a PostScript-enabled device. Inexpensive ink-jet printers do a super job when printing photos, but will give you jagged edges on your text and vector line work. PostScript printers are several hundred dollars more expensive than a device without PostScript. Look at it as the cost of doing business. You will need such a printer to proof separations.
PostScript is a page-description language developed and owned by Adobe. The PostScript-enabled printer receives your file after conversion by the printer driver. The driver converts your document into PostScript, and transfers that data to the printer, which generates a series of dots on the printer's imaging surface. Those dots are ultimately used to put the image on the substrate.
PostScript is device-independent, and resolution-independent, meaning that a PostScript file prints the same information from one printer to the other. Naturally, settings on individual printers will vary the output, but images from properly calibrated equipment should be virtually identical. The resolution of PostScript imagesetters reaches up to 5,000 dpi, creating extremely sharp images on substrates.
New printing processes are attempting to get rid of the old film negative method of producing printing plates for the presses. Although not widespread, these new devices are being used today. They apply the image directly on the plate, bypassing film completely. The old days of waiting for negatives to be stripped for a job are over.
PDF output
PDF stands for Portable Document Format, another process invented by those creative folks at Adobe. The most prominent PDF program is Adobe Acrobat. This format is extremely versatile, and can make a page that is viewable on the Web. You can then import it into page layout programs, and print it. In order to view a PDF file, you can download the free Acrobat Reader software (www.adobe.com/ products/acrobat), but to gain the full power of PDF, you'll need the entire product.
Sadly, FreeHand doesn't make the best PDFs. There are problems with fonts and images that arise often enough that serious PDF producers don't use the File ® Export ® PDF route for PDF distribution. You should export a few PDF files so you can see if there are problems, or if the conversion works to your expectations. If you do find problems, print the file to disk as a PostScript file, then Adobe Acrobat Distiller is used to create the actual PDF. To print a file to disk, choose File ® Print, then in the Print dialog box, choose Output Options from the drop-down menu, then select Save As File (placement of the Save As File option varies between platforms and operating systems, but it's not difficult to find). Save it as a PostScript file, which will receive a .ps extension.
Living in the boonies as I do, I maintain a long-distance relationship with all my customers. When I need approval on a concept or a job, I make a PDF of the job at a coarse (72 dpi) resolution and e-mail it to the client. Some of my clients have not decided on a particular printer for the job at the time I finish my work, so I make a hi-res (300 dpi) PDF of the job to send along with the FreeHand files. Most printers are getting used to — and even asking for — PDF files for outputting. If you're not sure how the job is going to be printed, PDF is a safe way to go. A lot of the printers that end up with my work are still using FreeHand 7, other out-of-date software, or don't have FreeHand at all. In those situations, the PDF files work well.
Composites or separations
When you want to see what the job will look like when it's printed, choose Composite as the Output option. This option prints all of the visible layers and objects in your document. If you check the Include Invisible Layers option on the Imaging tab of the Print dialog box, you get a print of every layer in the document, whether you've turned off its visibility in the Layers panel or placed it beneath the separator bar in the Layers panel. You should always send a composite print along with the job as it heads to the service bureau or printer; they deserve to know what the heck it is you want them to do. It also helps them interpret how the job will look as they output the file.
Separations are the negatives (or positives, depending on the printing process) of each of the ink colors in your document. A black and white or single-color spot color job produces a single "sep" or image. A CMYK job gets you four sheets of images, and a CMYK plus two spot colors provides six images. Each image will have halftones (if required) and all the tones and shades of that ink in the document. To reiterate, you need a PostScript-enabled printer if you want to do professional or commercial graphics work. When you print separations, it's customary to print them as positive images, even though the final output device will probably be producing a negative. The positive image makes it easier for you to see what you've got going in the document. Use the seps to see if you have the correct combination of colors to make that orangey-gray color in the logo, or to see if the headline got knocked out of the photo as you planned.
Separations should have "printer marks" on them whenever possible. These marks include crop marks, registration marks, color bars, and the filename and date. Printer marks are found in the Imaging tab, under the Labels & Marks heading.
Trapping
If you think about the mechanics of a multiple-color print job, it's miraculous that the process works at all. A piece of paper goes in one end, and gets dragged through several rollers and has ink applied to it at various locations during its run through the press. Finally, it pops out the back end, looking pretty. The registration of the sheet to the press, the plates to the press, and everything else in these, sometimes huge, machines is of utmost importance. And, no matter how tightly the press is set up, shift happens, and misregistration occurs. When it does, the image can be just plain ugly, or it may show slight areas of white around colors that should overlap.
To negate as much of this misregistration as possible, you trap overlapping objects. The art of trapping can be as simple as asking the service bureau to do it for you, or as complicated as you want to make it yourself. Service bureaus have software that analyzes the document to find out where trapping is necessary. Then the software makes the correct adjustments required by a specific printer or press. Then when alignment goes off a little bit, no one notices. To do the trapping yourself requires a bit more work, but it puts control of the situation entirely in your hands.
Choke versus spread
Trapping is referred to as either choking or spreading. What you want to do is have the lighter of the two colors infringe into the darker color's territory. Why? Because the lighter color won't change the shape of the trapped area in the same way a dark color will. The concept of a choke is that a light color surrounds a darker area. The lighter color is made to infringe onto the darker color — choking the trapped area. A spread is the exact opposite: a light color surrounded by a dark color. In this instance, the color "spreads" into the darker area. We define the area of choke or spread relative to the printing process. If the job is to be screen printed, the types of inks, the varied substrate, and the printing process itself requires a larger trap area. Conversely, a brochure being printed on a high-quality printing press needs less trap, due to the refinement of the printing press. Any misregistration will be of a very minute amount, so you can get by with a smaller trapping value.
This encroachment of light into dark is done several ways. If the inks are extremely opaque, as they are in some screen-printing applications, the area of the choke or spread can be solid ink. Premium offset printing jobs use screen tints of the lighter color instead of a solid area of ink. This serves two purposes: First, a screen tint of the ink is less likely to draw attention to the overlapping that is going to occur; second, and not as obvious, is that a solid layer of ink over another solid area of ink tends to produce a shinier area than normal. In a trapping situation, the result is a thin outline around the trapped area, and that's not a pretty thing to behold.
For a manual choke, select the darker area and give it a Basic stroke twice the width of the trap you wish to apply. Give the stroke the same color as the lighter color — or a tint of that color. Open the Stroke inspector and select Overprint. Then open the Fill inspector and deselect Overprint. This has the effect of making the light colored stroke print on top of the darker color instead of knocking it out as FreeHand is set by default to do. The fill area will knock out of the light color as it should. The difference between a choke and a spread is shown in Figure 13-2.

Figure 13-2: A choke on the left, a spread on the right
A spread is basically the same. Choose the light-colored object, and give it a stroke twice the width of the trap. Use the light fill color as the color for the stroke. In the Stroke inspector, choose Overprint; in the Fills inspector, deselect Overprint.
Trapping size for offset printing is screen-ruling dependent. At 65 lpi, use a 0.55 to 2.20-point rule; 133 lpi needs only 0.27 to 1.06-points, and 200 lpi requires a minimal 0.18 to 0.72-point rules for a good trap. Screen printing can be as much as a pica for large Pasteboard sign jobs, or as fine as those used for 65 lpi offset printing.
FreeHand gives you suggestions for proper trapping through the use of the Trap Xtra, or you can be very specific and do it manually where you think it's necessary.
Overprinting and knockouts
You cannot "see" overprinting on the screen in FreeHand; however, you can choose Display Overprinting Objects in the FreeHand Preference ® Redraw panel. Areas that will overprint will be filled with tiny "o" shapes. It looks pretty bizarre onscreen, but lets you know that something out of the ordinary is going on. The little "o" shapes will not print, however. The difference between overprinting and knockouts is shown in Figure 13-3.
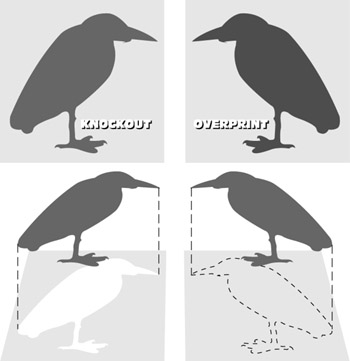
Figure 13-3: The upper object will knockout of the bottom object on the left, and overprint the object on the right.
A knockout is an area in a block of color that will not print. Reversed type, for instance, is knocked out of the background color, and the paper color shows through. By default, overlapping areas in FreeHand are knocked out of each other, with the highest object in the stacking order claiming dominance. Anything beneath it is knocked out. If this didn't happen, you would have many colors of ink building on top of each other, and printing would be ugly. A knock out in FreeHand is considered "hairline" registration. That is, there's less than a hairline (0.25-point) width between objects. For all intents and purposes, the objects should match completely on all sides.
Just for the record, black text is always set to overprint. And that's probably a good — no, a great — idea. You wouldn't want the printer to have to try to register body copy in reversed text areas, because if you set a headline over a bright red background, by default, the text will be typed in black, but you want to have yellow text instead. So you drag a swatch of yellow onto the fills color well, and the text turns to yellow. Beautiful, but, if you have turned off the Display Overprinting Objects option in the FreeHand Preferences panel, you won't know that the yellow text has not been knocked out of the red background. The job prints with a solid red background, and solid yellow text on top of it. You'll see light orange text on a red background, and you probably won't win an award for this one. With the Display Overprinting Objects selected, the little "o" shapes would tip you off (as shown in Figure 13-4), and you could simply deselect Overprint from the Fill (or Stroke) inspectors.
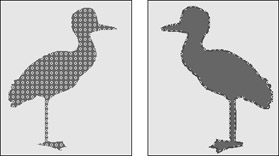
Figure 13-4: How FreeHand displays overprinting
CMYK seps
I can't overstress the importance of printing separations on your desktop printer before committing the job to the printer or service bureau. You'll catch so many mistakes, that the extra time it requires gives you another chance to produce an error-free job. I always send a complete set of separations and a composite with the file, so everyone along the line can see what's going on, and what I expect from the job. If you have a full-color job that doesn't use any cyan or yellow (or any other of the four colors) ink, FreeHand will not print a blank page. You only get prints of color plates that actually have an image on them.
Spot color seps
Spot color separations are no different than the CMYK versions. The end result is a film negative (or positive, or press-ready plate) to which you can have any color applied.
There may come a time when you need to print white ink. Clear plastic bottles, bags, and other containers come to mind. If you choose white as the color of an object, though, you won't get a negative that reflects the area you want to be white. For some reason, there's no white color swatch that actually prints white. To trick everyone, choose a light pastel color from the Swatches panel, and rename the color White, or Prints White. It will look a odd on the monitor, but when it's output, the printer will have a negative to use to make the plate that uses white ink right out of the can. If the white area bleeds, I generally go one step further and type "PRINTS WHITE" on an edge of the white area. I convert the text to paths, and use the Union Xtra to make it part of the image. It's my insurance policy that the printer isn't going to print baby blue or fluorescent red in that space.
|
| < Day Day Up > |
|
EAN: 2147483647
Pages: 491
- Chapter V Consumer Complaint Behavior in the Online Environment
- Chapter VI Web Site Quality and Usability in E-Commerce
- Chapter IX Extrinsic Plus Intrinsic Human Factors Influencing the Web Usage
- Chapter X Converting Browsers to Buyers: Key Considerations in Designing Business-to-Consumer Web Sites
- Chapter XVI Turning Web Surfers into Loyal Customers: Cognitive Lock-In Through Interface Design and Web Site Usability