Reshaping Paths Using Path Operations
|
| < Day Day Up > |
|
Join, Split, Union, Intersect, Punch, and Crop are all Boolean operations that may be used to create quite interesting and complex paths — both closed and open. Choose Modify ® Combine Paths to access these options. One or more paths must be selected to use the Combine Paths operations.
Union
The Union option is used when you want to merge two or more paths. This operation combines selected paths into a single path, removing overlapping points. To use the Union operation, follow these steps:
-
Shift+select one or more objects with the Pointer tool.
-
Choose Modify ® Combine Paths ® Union.
The Union operation helps you work smarter, not harder — when it would require a complex Pen tool to build the desired graphic, use simple shapes with the Union operation instead. For example, to build a shape shown in Figure 17-20, use a rectangle and circle, combining their paths together with Union.
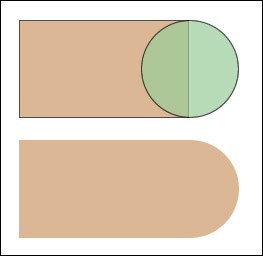
Figure 17-20: Two shapes joined by using the Union command
To make a shape with both rounded and square corners (or ends) such as you see in Figures 17-20 and 17-21, follow these steps:
-
On a new canvas draw a rounded rectangle with a roundness of 50 with no stroke and any color fill. The size of this sample is 180×60.
-
Draw a rectangle that is 180×20.
-
Position the rectangle over the rounded rectangle. Choose Select ® Select all; then choose Modify ® Combine Paths ® Union. The shape is shown in Figure 17-21.
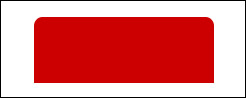
Figure 17-21: A shape with rounded and squared corners
Join
The Join operation isn't the same as connecting paths together into one continuous path using the join techniques with the Pen tool. When you use Join, overlapping areas are joined into one path.
Intersect
The Intersect operation works the opposite of the way Union works. Whereas Union throws away the overlapping area, Intersect keeps it and throws away the rest.
Crop
The results of using the Crop operation look the same as the results of using the Intersect operation. Use Crop to delete portions of a selection of objects outside of a specific region. For example, Figure 17-22 shows three circles that overlap. Using Crop, you would use the top circle as the cropping area (region) and keep only those parts of the lower two circles that fall within the region. The crop object disappears.
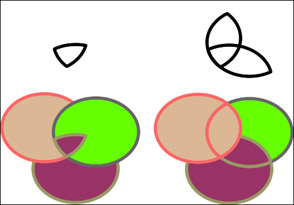
Figure 17-22: Intersect (the image on the left) keeps only the area common to the intersection. Crop (the image on the right) uses the top circle as the cropping region and only keeps the parts of the lower two circles that are within the region.
Punch
Use Punch to build complex, compound shapes. Punch uses the top object to remove a portion of the bottom object. In the Punch process, the top object disappears.
To use the Punch operation, follow these steps:
-
Select both objects with the Pointer tool. The punching object must be above the object to be punched.
-
Choose Modify ® Combine Paths ® Punch.
Build the layout interface
Habitat Alert site The interface used in the project layout uses Combine Paths operations to form complex shapes. When the shapes are completed, effects are added to create depth and visual interest. To build the interface, follow these steps:
-
Open the
 ha3.png file from the habitat_alert_final\designfiles \Fireworks folder (or open your copy of myha3.png if you saved one).
ha3.png file from the habitat_alert_final\designfiles \Fireworks folder (or open your copy of myha3.png if you saved one). Note This file includes shapes you can use in the Combine Paths operations. The large, green, rounded rectangle was made using Union to form a single shape.
-
In the Layers panel, click the green rounded rectangle and copy it (Ctrl [Command]+C). Click the eye icon to turn off its visibility.
-
Click the blue shape and paste (Ctrl [Command] +V). This should place the copy above the blue shape as well as the document. If it doesn't, drag the green shape above the blue shape in the Layers panel.
-
Shift+select both objects and choose Modify ® Combine Paths ® Intersect. The results are shown in Figure 17-23. This operation added a curve to the top of the blue rectangle.
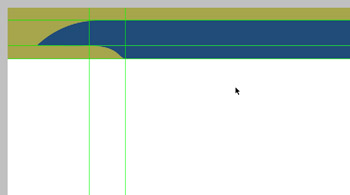
Figure 17-23: A curve added to a rectangle by using the Intersect command -
Make a copy of the blue shape (the Intersect command changed the name to Path) and paste it. Double-click the bottom one and rename it blueshadow. Rename the top path to blueshape.
-
Select the blueshadow and remove the texture by moving the slider to 0% in the Property inspector.
-
Click the Effects menu and choose Shadow and Glow ® Drop Shadow using these values:
-
Distance: 5
-
Opacity: 85%
-
Softness: 6
-
Angle: 323
-
-
Draw another rectangle and use these values:
-
Height: 45
-
Width: 800
-
x: -35
-
y: 74
-
Fill: White
-
Stroke: None
-
-
Copy and paste the blueshape. In the Layers panel, move the white rectangle below the top blueshape. Shift+select the top blueshape and the white rectangle and choose Modify ® Combine Paths ® Punch.
Tip Keep in mind that the punch object disappears in the operation. If you need to keep the shape you plan to use as a punch, make a copy.
Figure 17-24 shows the result of the punch. The shape is named white shape to identify it. Notice that it sits below the original blue shape.
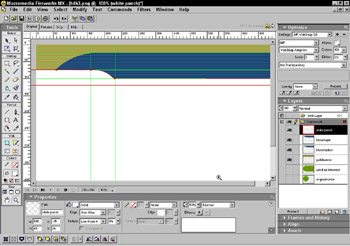
Figure 17-24: The result of punching the white rectangle. The Layers panel shows the shapes and layers you should have at this point. -
Select the Line tool and use a color of #003366. Press the Shift key and drag a line across the entire document. Use the Property inspector to set its Y coordinate to 120.
-
Select the white shape object and apply the effect Shadow and Glow ® Drop Shadow using these values:
-
Distance: 3
-
Opacity: 65%
-
Softness: 2
-
Angle: 315
-
-
Copy the original circle in the Layers panel.
-
Click the top path object and paste. You can turn off the visibility of the original circle. You need to cut off the top and right sides of the circle for the design.
-
Draw a rectangle to cover the top of the circle down to the dark blue line you drew earlier (Figure 17-25). In the Property inspector enter these values and press Enter/Return:
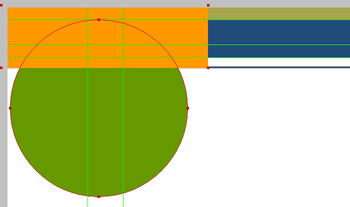
Figure 17-25: A rectangle drawn over the top portion of the circle-
Width: 414
-
Height: 126
-
x: -13
-
y: -5
Tip Change the fill color of the rectangle to make it easier to see what it covers.
-
-
Shift+select the rectangle and the circle and choose Modify ® Combine Paths ® Punch.
-
Draw another rectangle over the right side of the circle, up to the guide at 231. Be sure it is large enough to cover all the circle to the right of the guide. Shift+select the rectangle and circle, and choose Modify ® Combine Paths ® Punch.
To finish the interface:
-
Select the blue shape and copy. Select the circle shape and choose Edit ® Paste Attributes to apply the textured fill to the circle shape.
-
Add a new layer. Name it circlepics. Move the circle shape to the new layer.
-
Copy and paste the circle shape. Select the bottom copy and from the Effects menu add a Shadow and Glow ® Inner Shadow effect using these values:
-
Distance: 1
-
Opacity: 100%
-
Softness: 4
-
Angle: 315
-
Check Knockout
-
-
Copy and paste the object to make the effect darker. Shift+select both inner shadow objects and group (Ctrl [Command] +G). Name the newly grouped object inner shadow.
-
Save your file as myha4.png into the habitat_alert_start\ designfiles\Fireworks folder you saved on your hard drive.
|
| < Day Day Up > |
|
EAN: 2147483647
Pages: 491