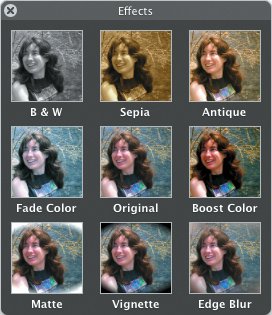Using the Effects Panel
| Although the B & W and Sepia commands still exist in the contextual menu, their buttons have been replaced in iPhoto 6 by the Effects panel, which provides single-click access to a variety of different effects. To use the Effects panel:
Tips
Figure 4.32. iPhoto 6's new Effect's panel enables you to apply a wide variety of effects to your photos. |
- Using SQL Data Manipulation Language (DML) to Insert and Manipulate Data Within SQL Tables
- Understanding Transaction Isolation Levels and Concurrent Processing
- Repairing and Maintaining MS-SQL Server Database Files
- Exploiting MS-SQL Server Built-in Stored Procedures
- Working with SQL Database Data Across the Internet