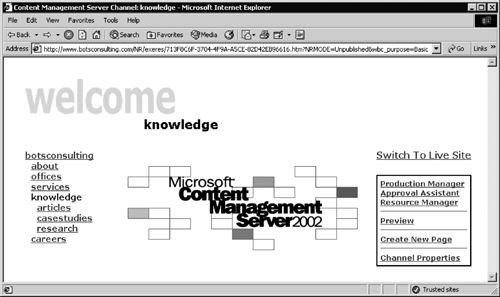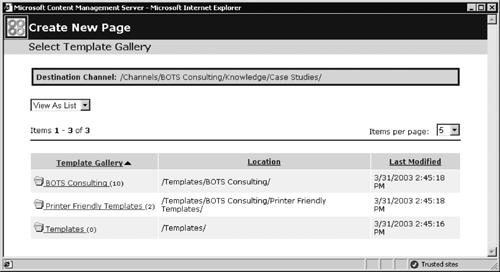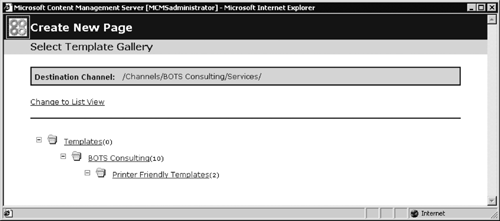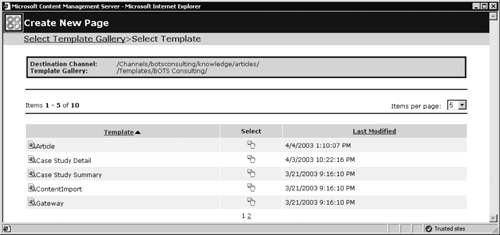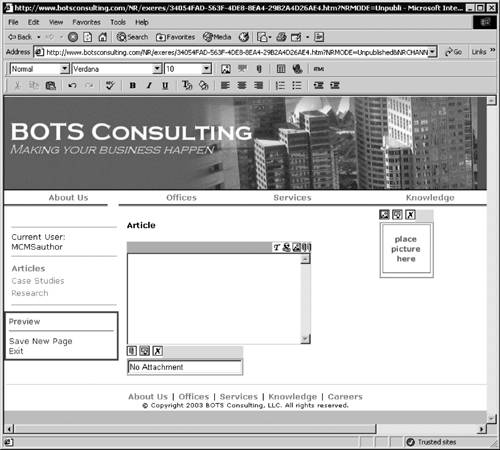Creating a New Page
| The Web Author console provides a link that allows content authors to create new pages. However, before you click this link, you need to navigate to a site location where you want the page to be created. This location is referred to as a channel. Traditional Web sites store pages in virtual directories; CMS Web sites provide virtual storage spaces for pages that are called channels. A channel can contain pages and other subchannels. Channels are organized in a hierarchical way; the channels hierarchy defines the navigational structure of the CMS site. CMS site administrators create and maintain the channels hierarchy. For example, in our sample site the horizontal navigation bar underneath the BOTS Consulting graphic represents the site top-level channels (Figure 5-2).
NOTE: We will look into the channels structure and site navigation in Chapter 9. When we want to create a new page, first of all we need to navigate to a channel where this page will be stored, and then switch to Edit mode to display the Web Author console. When you navigate to the channel, you see the page that is configured as a default for this channel. If you are creating the first page in the channel, the default CMS channel page is displayed. The default CMS channel page displays the channel within the channels hierarchy immediately surrounding the current channel: the parent channel above the current channel, and the subchannels within the current channel.
NOTE: The channel default page is an ASP page called cover.asp located in the folder <installation drive>:\Program Files\Microsoft Content Management Server\Server\IIS_NR\Shared\. Figure 5-11 shows the CMS channel default page for the Knowledge channel in Edit mode. Depending on whether you are creating the first page in the channel or not, the console will look different. However, as we have seen in Figures 5-8 and 5-11, in both cases the Create New Page option is present; to create a new page, you need to click this link. Figure 5-11. Default page for an empty channel
NOTE: Another console option for creating pages is Create Connected Page. Connected pages are pages that are based on the same template, or a set of connected templates. You can use connected pages, for example, for multilingual sites. Creating connected pages will be discussed in detail in Chapter 15. Our next step is to choose a page template on which we are going to base our page. In CMS, the template galleries provide virtual storage spaces for templates. A template gallery can contain templates and other template galleries. Site administrators and developers organize templates into the template galleries. After you've clicked Create New Page, the Web Author displays the Select Template Gallery dialog, as shown in Figure 5-12. Each template gallery is displayed by name; the number in parentheses at the end of each gallery name shows how many templates are available in this gallery. The order of the list can be sorted by the template gallery name, location, or the last modified date by clicking the appropriate column heading. Template galleries in Figure 5-12 are listed by template gallery name. Figure 5-12. Select Template Gallery dialog in the list view
NOTE: The template galleries in Figure 5-12 are displayed in the list view; they can also be displayed in a tree view, which outlines the galleries hierarchy, as shown in Figure 5-13. However, if the user does not have access rights to all template galleries on the site, the tree view may display nothing. To avoid this, make sure you view the galleries using the list view. Figure 5-13. Select Template Gallery dialog in the tree view
To select the gallery, you need to click the gallery name. In our example, we are going to select the BOTS Consulting template gallery. After we've selected the template gallery, the Select Template dialog is displayed, as shown in Figure 5-14. The templates list can be sorted either by a template name or by the last modified date and time. You can define how many templates per screen are listed using the drop-down box in the top right of the screen; there are navigation links to navigate between the screens at the bottom of the list. The magnifying glass icon in the first column provides the ability to preview the template in a browser; the hand icon in the Select column allows us to select the template on which to base our new page. Table 5-3 shows the functionality of icons used within the Web Author interface. Figure 5-14. Select Template dialog
NOTE: You don't have to add content to all page placeholders; if you leave a placeholder empty, the page will not display any data in this placeholder's location.
After you have selected a page template for example, a template called Article a new instance of this template is displayed in the browser, as shown in Figure 5-15. The next step is to add content to the page placeholders. Figure 5-15. New page with empty placeholders
|
EAN: 2147483647
Pages: 298
- An Emerging Strategy for E-Business IT Governance
- Linking the IT Balanced Scorecard to the Business Objectives at a Major Canadian Financial Group
- A View on Knowledge Management: Utilizing a Balanced Scorecard Methodology for Analyzing Knowledge Metrics
- Governance in IT Outsourcing Partnerships
- Governance Structures for IT in the Health Care Industry