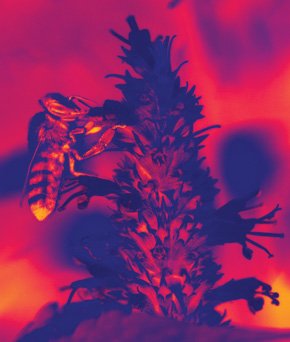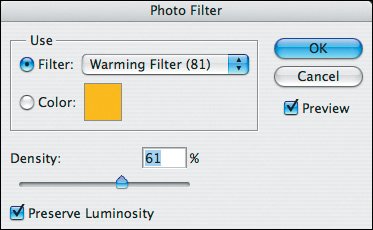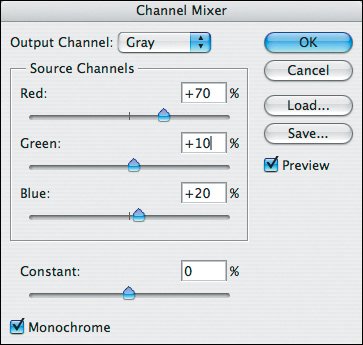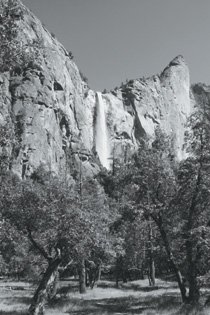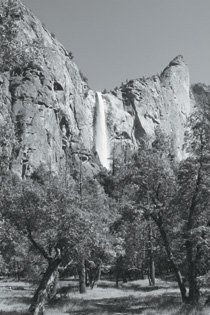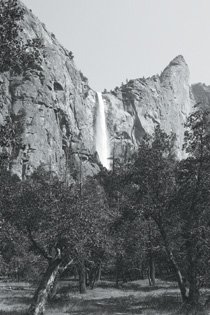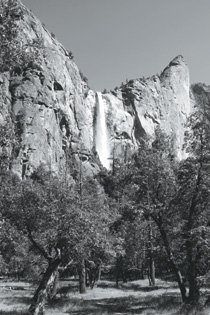Special Effects in Image-Editing Programs
| Although I would never go without my traditional filters, one of the nice advantages of shooting digital is the ability to use Photoshop and other image editors to enhance photos with special-effect filters that either mimic traditional photography filters or go beyond, doing things that could never be accomplished in the non-digital world. Cross ProcessingIf you ever shot film, especially slide film, you might be familiar with cross processing, either by choice or error. Cross processing is traditionally done by developing film in the wrong chemicals. As an example, if you were to develop negatives in E-6, or chrome chemicals, you'd be cross processing your negatives in a solution intended for slides. This has been a popular alternative way to develop film, and it's also possible to do the equivalent in the digital age. Now there are filters and plug-ins for Adobe Photoshop CS2 and Adobe Photoshop Elements that can accomplish the same goal of giving your images a new and different look, like what you see in Figure 6.21. PhotoKit Color 2.0 is a versatile plug-in suite produced by the good folks at PixelGenius (www.pixelgenius.com/color2/) that offers a cross-processing option along with many other creative filter techniques. Figure 6.21. Cross processing mimics the effect of developing film in the wrong chemicals.
This type of effect works best (in my opinion) on landscape images where you want to give a slight otherworldly look to the scene. InfraredAlthough I can never see myself replacing my physical IR (infrared) filter for a purely digital solution, there are some impressive plug-ins available for Photoshop that let you convert your images to have an IR appearance. My favorite of these are the black-and-white and color IR conversion filters from Nik software (www.niksoftware.com). Figure 6.22 shows a standard landscape photo with good greens, blue skies, but nothing particularly eye-catching to be seen. Figure 6.22. If you don't want to spring for an IR filter, there are software versions that can be used to create an IR effect. Here's the original image.
By using the Nik Color Efex Infrared BW filter (Figure 6.23), I can choose from several default conversion methods, each of which is optimized for a different color range, and then fine-tune the highlights, brightness, and contrast until I get the image in Figure 6.24. Figure 6.23. Using the Nik Color Efex Infrared BW filter, I can select from different options to create an IR image.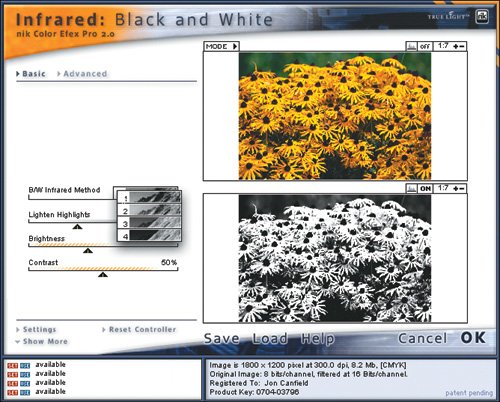 Figure 6.24. Here's the final result after using the Nik filter to convert the image used in Figure 6.22.
Using the Infrared Color filter gives the image a totally different feel by leaving the image in color but emphasizing a specific area of the color spectrum to create an image that just couldn't be captured by the naked eye (Figure 6.25). Figure 6.25. You can also get false color images by using an Infrared Color filter.
Finally, I can choose an Infrared Thermal Camera filter for a true sci-fi look (Figure 6.26) or something that reminds the viewer of night-vision goggles. Figure 6.26. The Infrared Thermal Camera filter from Nik turns your image into one that looks like it was captured with a thermal sensor.
Photo FiltersPhotoshop and Photoshop Elements come with sets of filters that mimic the traditional color, warming, and cooling filters that photographers have used for decades. Along with the common color filters like red, green, blue, yellow, and orange, Photoshop includes a variety of warming and cooling filters and some unusual ones, such as emerald green and underwater. You can also create your own from a color picker. To use these photo filters, select Layer > New Adjustment Layer > Photo Filter… (Figure 6.27). Figure 6.27. Photo Filters, available in both Photoshop and Elements, offer a number of standard photo filters.
To control how strong the effect is, adjust the Density slider below the preview window. I usually find that a density of 40-70% is best and have never needed to use 100%. Black-and-white ConversionsBlack and white is going through a huge surge in popularity these days, with many cameras supporting black-and-white conversion directly in the camera. Unless you're shooting raw though, I highly recommend shooting in color mode to give you the most flexibility with your image files. You can always convert your images to black and white in an image-editing program on your computer, and you never know when you might want to use that photo in color someday. In Photoshop Elements versions prior to 5.0, black-and-white conversion was limited to grayscale, which leaves quite a bit to be desired. Grayscale conversion is essentially just a desaturation of the image (Figure 6.28). Figure 6.28. A simple convert to grayscale doesn't do much for an image. There are better choices when you want to create a black-and-white photo.
Photoshop CS2 users have the much more powerful Channel Mixer at their disposal, but along with power comes a bit of confusion. To use the Channel Mixer, select Layer > New Adjustment Layer > Channel Mixer… to open the dialog shown in Figure 6.29. Figure 6.29. Photoshop users have the Channel Mixer which gives much better results by letting you select each color channel separately.
The first step is to click the Monochrome checkbox in the lower left corner, which converts your image to a grayscale look. The difference here is that all the color information is still in your photo, and you can adjust the individual color channels to emphasize different areas of the photo. You want to keep the cumulative percentage of each color channel totalling 100% to maintain the overall exposure value. As an example, if I wanted to emphasize the clouds and darken the sky in a landscape image, I'd increase the Red channel, which has the effect of darkening blues. A positive value in each channel lightens that color and darkens its complementary color. For example, increasing the percentage of the Red channel lightens the reds and darkens the cyans. This darkens the values in the sky, which is predominantly cyan and blue. In Figures 6.30a through 6.30c, you can see the effect of using each of the color channels at 100% and what the impact is on that color. Figure 6.30a. In this version, I have the Red channel at 100% with Green and Blue set to 0%.
Figure 6.30a uses 100% red, Figure 6.30b uses 100% green, and Figure 6.30c uses 100% blue. Each shows a drastic difference in the areas of the image that are prominent. My final choice for this shot was a mix of 70% red, 20% green, and 10% blue, as shown in Figure 6.31. Figure 6.30b. Here the Green channel is set to 100% with Red and Blue set to 0%.
Figure 6.30c. Finally, the Blue channel is at 100% with Red and Green at 0%. You can see how different each image looks depending on which channel you emphasize.
Figure 6.31. To come up with this image, I selected 70% Red, 20% Green, and 10% Blue. You should avoid going over 100% to prevent lost detail.
Channel Mixer isn't the easiest tool to master, but its reputation for being overly complicated isn't really deserved. Still, if you don't want to spend a great deal of time learning the ins and outs of color channels, I highly recommend looking into one of the many available plug-ins, such as those from the already mentioned Nik software (niksoftware.com) and PixelGenius's excellent PhotoKit collection (www.pixelgenius.com) (Figure 6.32). Figure 6.32. PhotoKit from PixelGenius is one of the best tools available for making color adjustments in Photoshop.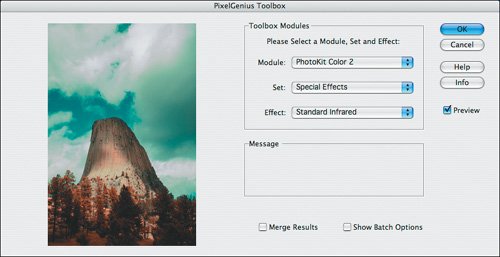 These filters and actions have a number of presets that allow you to quickly reproduce classic black-and-white effects, including high-contrast film with grain (Figure 6.33), sepia toning (Figure 6.34), and alternative processing like platinum or selenium which have been very popular with fine art photographers for years (Figure 6.35). These final three figures were all done with the PixelGenius PhotoKit plug-in. Figure 6.33. It's easy to simulate alternative-processing looks. Here, I've added grain to simulate fast black-and-white film.
Figure 6.34. Sepia tone is a popular choice for a vintage look.
Figure 6.35. Selenium toning is another choice for monochromatic images.
|
EAN: 2147483647
Pages: 91