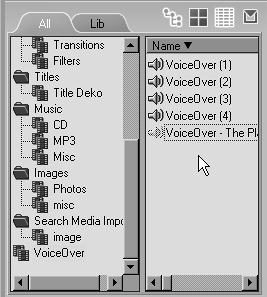Creating a Better Voice-Over But there is a problem with using the voice-over feature in Liquid Edition. By and large, computers are noisy beasts; they whirr in the background with a variety of fans while their hard drives click mysteriously away. In short, this is not an environment for producing a clear-sounding voice-over. And on top of that, how good a narrator are you? Can you cope with the pressure of reading from a script and getting each word perfect as the video rolls by your slightly anxious face? The answer, perhaps, is to use a professional microphone, a well-prepared script, and a quiet (computer-free) room to record your voice. You can also use the camera you use for video to capture your voice, probably with better quality than most PC microphones produce, and you can capture it via the Logging Tool by deselecting the video channel (see Chapter 2 for details). Once you have captured or imported this, you are free to trim it in the Source Viewer, cut it up, or simply use the bits that you now need. Personally, I find this a better way to work, but if you need to insert a simple voice-over of a few seconds, then the Voice-Over function in Liquid Edition is probably the way to go. Of course if you are looking to create a rough edit for client approval, this direct voice recording may also help you save time and effort. | 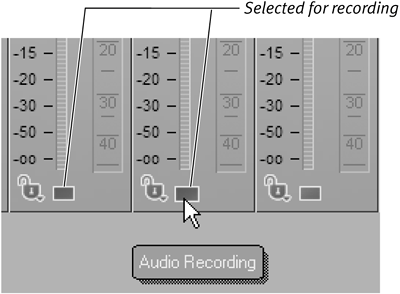
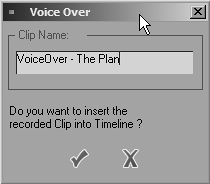
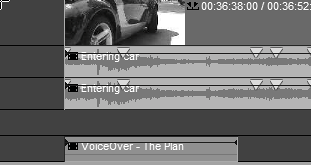
 Tips
Tips