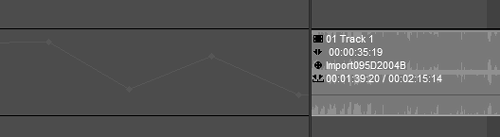Using Audio Panning
| Audio panning is simply the swapping of audio from the left channel to the right. Like volume adjustment, you alter this using keyframes that you add to the Timeline via the Audio Editor. To use panning
|
EAN: 2147483647
Pages: 245
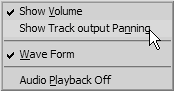
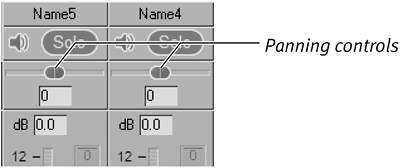
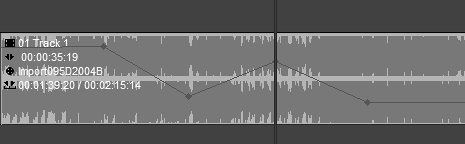
 Tips
Tips