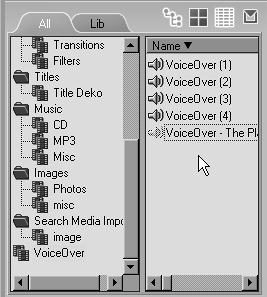Voice-Over
| A voice-over is a standard part of any professional video project. Its inclusion often separates an amateur project from a polished one, but only if it is done correctly. Liquid Edition has the ability to record a voice-over directly to the Timeline using a standard microphone linked to the computer's sound card. To create a voice-over
|
EAN: 2147483647
Pages: 245
- Chapter IV How Consumers Think About Interactive Aspects of Web Advertising
- Chapter VII Objective and Perceived Complexity and Their Impacts on Internet Communication
- Chapter VIII Personalization Systems and Their Deployment as Web Site Interface Design Decisions
- Chapter IX Extrinsic Plus Intrinsic Human Factors Influencing the Web Usage
- Chapter XIV Product Catalog and Shopping Cart Effective Design
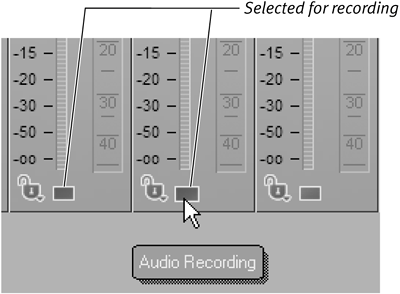
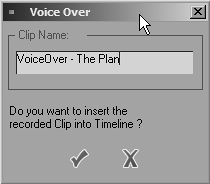
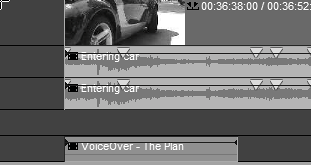
 Tips
Tips