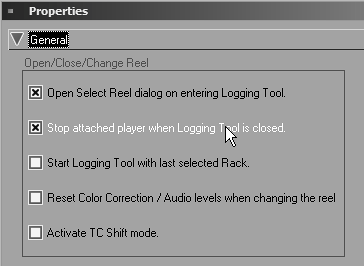Digitizing an Entire or Part of a DV Tape
| Digitizing a whole tape is easy enough and can be done by the computer while you do something else. The "something else" should be something not done with the computer because the digitize process likes to take full advantage of the computer resources and doesn't like to share. Trying to do something on the computer while digitizing is taking place may cause problems such as dropped frames or an aborted capture session. You can also digitize part of a DV tape by defining which parts of the tape you want to capture; you can do this by adding mark-in and mark-out points with the Logging Tool. To digitize an entire DV tape
To digitize part of a DV tape
Stopping a capture session by clicking the Interrupt digitize/logging button |
EAN: 2147483647
Pages: 245
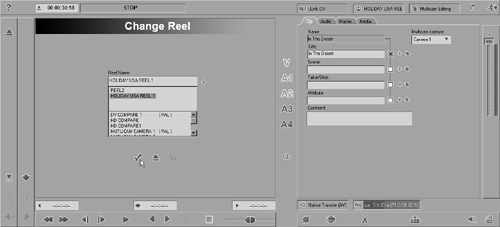
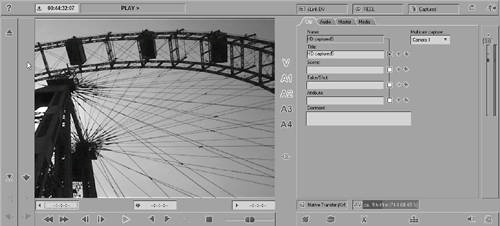
 Tips
Tips