Touring the Interface
| When you first launch Liquid Edition, it displays the main interface showing the Timeline, and the two windows on the left and right called the Source and Master/Timeline Viewer. Both are controlled by the buttons directly under the inlays or by using the mouse and keyboard shortcuts (Figure 1.9). Figure 1.9. The Timeline view; shown here with a complex layout of clips, both audio and video.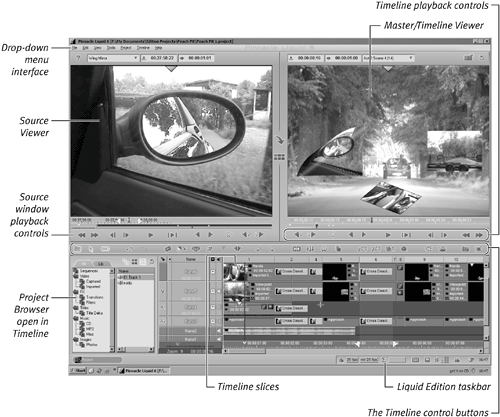 The Timeline is the root of all the various interfaces Liquid Edition has to offer, and at some stage during your edit process, your Project will be completed here. This makes the Timeline arguably the most important interface of them all. Therefore I will touch on the Timeline in pretty much every chapter of this book, but specifically when I discuss editing techniques in Chapter 6, "Fine-Tuning Your Edit." Working with buttons and keyboard shortcutsYou interact with Liquid Edition by using a variety of buttons and keyboard shortcuts. To use a button, simply click it with the mouse. This action will open an interface, create an event, or perform an action, depending on which button you press (Figure 1.10). Figure 1.10. The Toggle Full Size Monitor button has been clicked to increase the size of the Master/Timeline Viewer.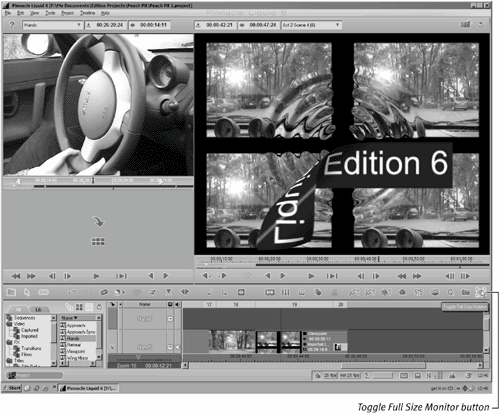 If you are unsure of what a particular button does, just hover the mouse over it and a small tool tip will pop up and give you a brief description of what that button does (Figure 1.11). In some cases, the text is very brief, but it will at least give you a clue as to the button's ultimate purpose. From there, the answer is but a reference manual away. Figure 1.11. The Toggle Full Size Monitor displaying a helpful tool tip.
The other way to access a feature is to use a keyboard shortcut. This is often a simple matter of pressing a single key, but other times, you may need to hold down a combination of keys and mouse buttons. Clicking the Keyboard button Figure 1.12. The keyboard template for the Timeline/Master shortcuts.
|
EAN: 2147483647
Pages: 245
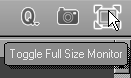
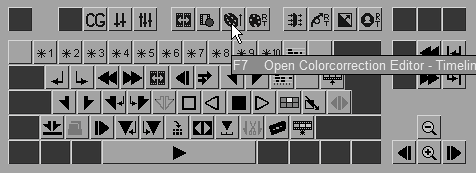
 Tip
Tip