Formatting a Flowchart Quickly
3 4
You can add the final polish to your flowchart quickly and without a lot of effort. Figure 9-18 provides an example of a simple flowchart that was formatted using some of these methods:
- Add a background. Drag a background shape from the Backgrounds stencil onto your drawing. When Visio prompts you to create a background page, click Yes. For details, see "Adding Backgrounds and Borders."
- Add a border or title. Add a border or title shape to give your flowchart a more professional look. Drag the shape you want from the Borders And Titles stencil, and then type. For details, see "Adding a Title Block to a Diagram."
- Format shapes with styles. Use styles to change text, fill, and line formatting quickly and consistently. For example, you can change the definition of the Flow-Normal style to quickly reformat all the text in a diagram. To do this, choose Format, Define Styles, and then select Flow-Normal and specify new options. For details, see "Creating and Editing Styles."
- Apply a color scheme. Quickly assign fill, line, and text colors to each shape in your drawing. Choose Tools, Macros, Visio Extras, Color Schemes. Select a color scheme, click Apply to preview it, and click OK to accept it.
Troubleshooting
After adding a background to a flowchart, text on the connectors appears with an obvious box behind it.
To make text on a line more readable, Visio adds a solid color behind the text block, but you can easily turn this off. Select the connectors that include text, and then choose Format, Text. On the Text Block tab, select None for Text Background, and then click OK.
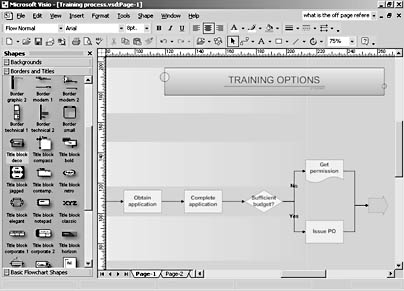
Figure 9-18. A flowchart with the Title Block Deco shape from the Borders And Titles stencil, the Background Stripes shape from the Backgrounds stencil, and a color scheme.
Microsoft Visio Version 2002 Inside Out (Inside Out (Microsoft))
ISBN: 0735612854
EAN: 2147483647
EAN: 2147483647
Year: 2000
Pages: 211
Pages: 211
Authors: Nanette Eaton