Creating a Cross-Functional Flowchart
3 4
Cross-functional flowcharts portray relationships, interactions, and work flows for an organization or process. They're particularly useful for portraying two characteristics at once:
- The steps in a specific process
- How the departments or functions involved in the process interact
In a cross-functional flowchart, functional bands show where processes cross functions, as Figure 9-7 shows. For example, a review process may involve several departments. In a cross-functional flowchart, you show this by placing the process shape on the border of two bands or resizing it to span multiple bands. When you start a cross-functional flowchart, Visio prompts you for the number and orientation of the bands, and then adds the bands to the page so that you can drag flowchart shapes into them. Once you add a shape to a functional band, Visio considers the shape and band a unit. If you move or delete a functional band, the shapes it contains go with it.
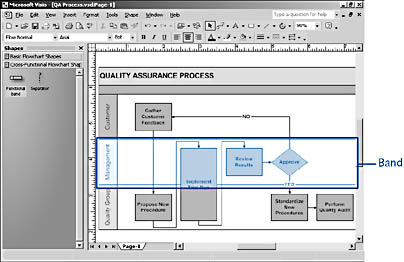
Figure 9-7. In a cross-functional flowchart, functional bands show interdependencies in a process. You can orient the diagram horizontally (as shown here) or vertically.
Follow these steps to create a cross-functional flowchart:
- Choose File, New, Flowchart, Cross-Functional Flowchart.
Visio prompts you for information about the flowchart's orientation and number of bands.
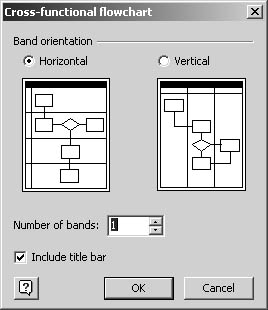
- Select Horizontal or Vertical, and then type a number from 1 to 5 in the Number Of Bands box. Indicate whether you want to add a title bar above the bands, and then click OK.
Note
You can add or delete bands later, but you can't change from one orientation to another after you've started the diagram.Visio adds the specified number of bands to the page and opens the Cross-Functional Flowchart Shapes and Basic Flowchart Shapes stencils.
- To label a functional band, select the band, and then type.
Tip
Although you can't change the orientation of the bands, you can change the orientation of their labels. Right-click the flowchart title, and then choose Display All Band Labels Vertically (or Horizontally). - Drag flowchart shapes onto the page and connect them as you would in a basic flowchart. Click the Connector tool before you drag shapes to the page to connect them automatically with dynamic glue.
- To indicate that a step or function crosses functional bands, drag a selection handle on the shape to stretch it to span the desired functions.
Adding Functional Bands
You can add functional bands as you work on a cross-functional flowchart. Although the initial dialog box allows you to set up only five bands, in practice you can add as many as will fit. Visio sets up a letter-sized page that accommodates five bands, but you can increase the page size to fit additional bands. To add a band to the diagram, drag a Functional Band shape from the Cross-Functional Flowchart Shapes stencil to the approximate position in the flowchart, as Figure 9-8 shows. Visio snaps the band into position and rearranges the other functional bands on the page. If you add a band between two bands that share a shape (that is, the shape stretches over the first two bands), the shape stretches to span all three bands. To add a label to the new band, select the band, and then type.
Caution
When you delete a functional band, you also delete any shapes in that band. Visio doesn't warn you. However, you can use the Undo command (or press Ctrl+Z) to retrieve the band and its shapes. To delete a functional band, click its label, and then press Delete.
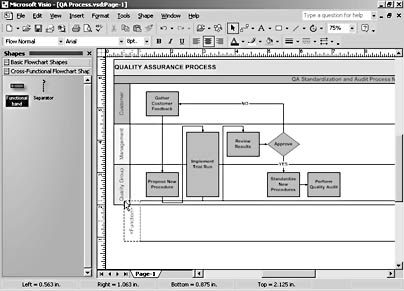
Figure 9-8. To add a functional band, drag it onto the flowchart. When you release the mouse button, Visio automatically realigns the bands.
Editing and Reordering Functional Bands
When you move a functional band, all the shapes in the band move, too. If you have connected the flowchart shapes, Visio re-routes the connectors and resizes shapes that span bands to maintain the appropriate cross-functional relationship, as Figure 9-9 shows. However, the results might not be as tidy as you would like. You can clean up a connector by dragging its control handle (the green × that appears midline when the shape is selected.) Table 9-1 lists techniques for editing cross-functional flowcharts.
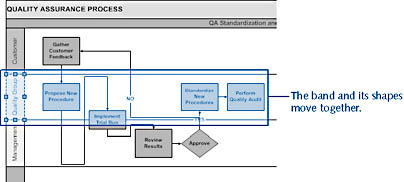
Figure 9-9. You can rearrange bands in a cross-functional flowchart even if you've added and connected flowchart shapes. Visio resizes shapes that span functional bands.
Table 9-1. Editing Cross-Functional Flowcharts
| Task | Technique |
|---|---|
Move a band in a cross-functional flowchart | Click its label and drag it to the new location. Its shapes move with it, even if they're overlapping other bands. |
Change the width of a functional band | Click its label and drag a selection handle until it's the width you want. If the chart is horizontal, drag a bottom or top selection handle; if it's vertical, drag a side selection handle. |
Change the length of all functional bands | Click the flowchart title or border to display selection handles. Drag a side, top, or bottom handle until the bands are the length you want. |
Moving Shapes to a New Band
Bands aren't barriers to shapes—that is, you can move a shape to another band just by dragging it there. If the shape is connected to other shapes, it remains connected to them. To extend a shape across multiple bands, drag it onto the boundary of two bands, or resize it to span as many bands as you want, as Figure 9-10 shows. If you move or resize a band, a shape that spans multiple bands will adjust to remain inside each of those bands.
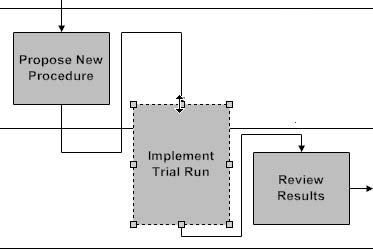
Figure 9-10. To show that a step spans multiple functions, use the Pointer tool to drag a selection handle and resize the shape.
Adding a Separator to a Flowchart
Separator shapes add borders between subprocesses or phases, as Figure 9-11 shows. For example, you could add a separator between the design and test phases of a new product development process. If you are creating a vertical cross-functional flowchart, separator shapes are horizontal; if you are creating a horizontal flowchart, they're vertical. Separator shapes are smart—when you move one, all the flowchart shapes that follow it also move, so that the phase contains the same steps as before.
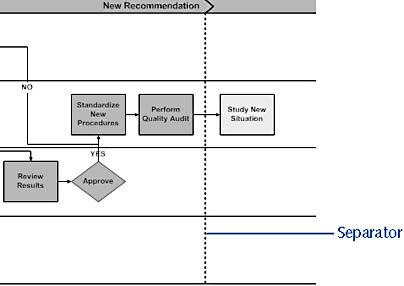
Figure 9-11. To indicate a new phase in a process, use the Separator shape, which automatically sizes to fit the flowchart.
Follow these steps to add a separator shape to a flowchart:
- Drag a Separator shape from the Cross-Functional Flowchart Shapes stencil to the place in the flowchart where the phase begins.
- To name a phase, select the separator and type a label.
Tip
By default, separators appear as dashed lines. To change the line format, right-click the shape, and then choose Format, Line.
EAN: 2147483647
Pages: 211
- Integration Strategies and Tactics for Information Technology Governance
- Assessing Business-IT Alignment Maturity
- A View on Knowledge Management: Utilizing a Balanced Scorecard Methodology for Analyzing Knowledge Metrics
- Governing Information Technology Through COBIT
- The Evolution of IT Governance at NB Power