Creating a Basic Flowchart
3 4
The template name is "Basic," but the diagrams you can create with it don't have to be. In general, the Basic Flowchart template is useful for showing items or steps in a process. When should you create a flowchart?
- To capture the bird's-eye view of an entire process.
- To identify the critical points, bottlenecks, or problem areas in a process.
- To see how each step in a process is related to another.
- To document the ideal flow of a process from start to finish.
- To design a new work process.
Basic flowchart shapes are designed to work with the automatic layout tools in Visio. The quickest way to create a flowchart in Visio is to drag shapes onto the page, type your text, and then with a single command have Visio connect them. Otherwise, you can quickly connect shapes as you add them, and then use the multitude of layout styles to refine the results, as Figure 9-3 shows. Visio can even number shapes as you add them to the page.

Figure 9-3. Even simple flowcharts look polished when you add a background and title and apply a color scheme.
In general, you can add and connect flowchart shapes in any of the following ways:
- Use the Connector tool to drag shapes onto the page and connect them shape-to-shape as you add them, a technique described in greater detail in the next section.
- Drag shapes onto the page, arrange them as you like, and then use the Connector tool to connect them shape-to-shape or point-to-point.
- Add all the shapes you need to the page without connecting them. Select the shapes in order from start to finish, and then choose Shape, Connect Shapes to let Visio connect them shape-to-shape for you. This technique works best for linear flowcharts that don't include decision loops.
Note
When you add shapes to a flowchart, create shape-to-shape connections for the greatest flexibility in rearranging shapes. Visio always creates shape-to-shape connections when you use the Connect Shapes command or if you press the Ctrl key while using the Connector tool. For details, see "Adding Connectors to Your Diagrams."
Starting a New Flowchart
You can quickly create a basic flowchart with steps that are connected to each other. When you start a new diagram with the Basic Flowchart template, Visio creates a letter-sized page (8.5 by 11 inches) in landscape orientation (wider than tall) and opens the Basic Flowchart Shapes, Backgrounds, and Borders And Titles stencils.
Is there a "correct" flowchart shape to use for a diagram? That depends on your audience. If you aren't sure which shape to use for a step, pause the pointer over a master shape in the stencil to display a ScreenTip that explains the shape's typical use. However, you can use any shape for any purpose, as long as it's clear to your audience how you're using it.
InsideOut
If you aren't sure what shape you'll need, use the generic Flowchart Shapes shape on the Basic Flowchart Shapes stencil. This shape can represent the Process, Decision, Document, or Data shape. To configure the shape after you've added it to the page, right-click the shape, and then choose Process, Decision, Document, or Data. In fact, you can quickly construct an entire flowchart using only this shape, and then figure out which step needs to be represented by which type of shape.
To number shapes automatically as you add them, see "Numbering Flowchart Shapes Automatically."
Follow these steps to create a new flowchart:
- Choose File, New, Flowchart, Basic Flowchart.
Tip
To create an audit, TQM, or work flow diagram, open the Audit Diagram, TQM Diagram, or Work Flow Diagram template instead of the Basic Flowchart template. The steps that follow apply to those templates also. - Click the Connector tool on the Standard toolbar. The pointer changes to a connector with arrows.
- Drag the first flowchart shape from the stencil onto the drawing page.
- With the first shape still selected, drag the second shape in your flowchart onto the drawing page to connect the two shapes in order.

- Repeat the process to add and connect shapes. When you're done connecting shapes, press the Esc key or click the Pointer tool on the Standard toolbar to release the Connector tool.
- Select a shape, and then type the appropriate text for it. When you're done typing, press the Esc key, or click outside the shape. Repeat for each shape.
Aligning Flowchart Shapes
When you start a diagram with the Basic Flowchart Shapes template, Visio turns on the dynamic grid, a type of visual feedback that shows you where to place shapes. As you drag a shape on the page, dotted lines show you how to align the shape horizontally and vertically with respect to other shapes on the page, as Figure 9-4 shows. The dynamic grid is part of the snap-and-glue behavior in Visio diagrams that helps you position shapes. You can turn it on and off with the Snap & Glue command on the Tools menu.
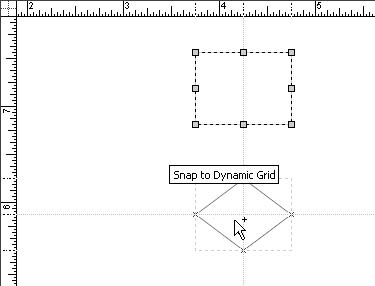
Figure 9-4. The dynamic grid shows you the perfect alignment as you drag shapes on the drawing page.
For details about using the dynamic grid and other alignment tools, see "Positioning Shapes Precisely."
Adding and Removing Flowchart Shapes
What if you have already connected the shapes in your flowchart and need to add or remove a step in the process? Disconnecting and reconnecting flowchart shapes can be messy, but the dynamic grid can help you realign the shapes. Use the Pointer tool to select a connector. You can then delete it or redirect it to connect to a new shape. To add a shape to the process, drag a connector by its endpoint to the middle of the new shape. Visio highlights the entire shape in red to indicate shape-to-shape glue. If a point on the shape turns red (indicating point-to-point glue), drag closer to the shape's center.
Tip
To quickly zoom in, press Ctrl+Shift+click with the mouse.
Troubleshooting
Connectors go haywire when using the Lay Out Shapes command with a flowchart.
When you consider how many details Visio tracks to support the automated layout feature, perhaps you won't be surprised if things go awry. Just remember that you can press Ctrl+Z to reverse the results of the Lay Out Shapes command and restore the last layout. The problem is most likely that your diagram includes a combination of shapes with point-to-point and shape-to-shape connections, which affects where Visio can place connectors when it lays out shapes. You'll get the best results with the Lay Out Shapes command when you use shape-to-shape connections for all flowchart shapes and connect shapes in the order of the steps they represent. For details, see "Adding Connectors to Your Diagrams."
Numbering Flowchart Shapes Automatically
You can number shapes in a flowchart to make it easier to track documentation associated with a process or to indicate a sequence of steps. Visio can number shapes as you drop them on the page or at any time after they're on the page. You can number all shapes at once, or selected shapes, with the Number Shapes command on the Tools menu, as Figure 9-5 shows.
By default, Visio numbers shapes from left to right and top to bottom in the diagram. However, you can choose a different order, including back to front, which is based on the shape's stacking order (the order you added them to the page), or the order in which you select them. You can also display a numbering tool on the screen, which lets you number shapes manually as you work.
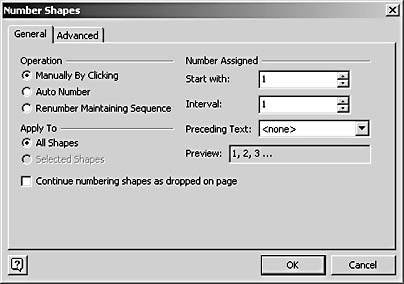
Figure 9-5. You can use the Number Shapes command to number flowchart shapes sequentially as you add them or after you add them.
Follow these steps to number flowchart shapes:
- If you want to number only specific shapes, select them in order.
- Choose Tools, Number Shapes to display the General tab of the Number Shapes dialog box.
- Choose the shape numbering options you want:
- Under Operation, choose to number shapes manually with the Manually By Clicking option or Auto Number option. The option you select here determines the options that are available on the Advanced tab.
- Under Number Assigned, choose the numbering style you want to use. Use the Preview box to verify that the numbers look the way you want.
- If you want the numbering sequence to include shapes you add to the page later, select the Continue Numbering Shapes As Dropped On Page check box.
- Click the Advanced tab, and then choose the following options:
- Under Place Number, indicate where the numbers should be placed with respect to the shape's existing text.
- Under Auto Numbering Sequence, select the order in which shapes are to be numbered. This option isn't available when you number shapes manually.
- When you have selected the options you want, click OK.
Tip - Turn Shape Numbering On and Off
You can switch automatic shape numbering on and off by choosing Shape, Actions, Number Shape On Drop. This command is available only after you've used the Number Shapes command and when no shapes are selected.
Numbering Shapes in a Specific Order
To control the order in which shapes are numbered, you can specify manual numbering. Choose Tools, Number Shapes, and then select the Manually By Clicking option. Visio displays the Manual Numbering dialog box, as Figure 9-6 shows, which stays on the screen as you work. To number shapes manually, click each shape on the page in the desired order. To end the manual numbering process, click Close.
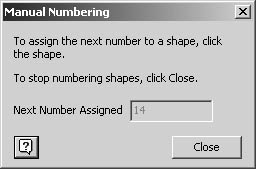
Figure 9-6. You can control the order in which shapes are numbered when you number them manually.
EAN: 2147483647
Pages: 211