Creating a Document
|
| < Day Day Up > |
|
We have looked at various features and utilities within Open Office Writer (although certainly not all of its features). The best way to get you comfortable with Writer is to walk you through the process of creating a complex document that includes all of the various techniques we have seen so far, and perhaps a few more. We will use a fictitious company Lenny’s Linux Widgets and create a report for that company.
Begin by opening up Writer and typing in the following paragraph:
Lenny’s Linux Widgets Quarterly Report for the first quarter of 2004. Summary – This quarter we have met or exceeded all goals for both production and sales of Widgets for Linux. Our widgets work with either KDE, GNOME, or Ximian and are selling quite well.
Now we are going to highlight the first two lines and center them. You highlight text by dragging your mouse across it. You can then use the toolbar to make this text bold, font size 14, and centered. Your document should then look like what is seen in Figure 8.18.
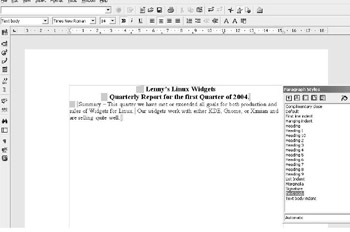
Figure 8.18: Creating a document.
Now skip down a few lines by pressing the Enter/Return key. You are going to insert an image from your hard drive. We previously discussed how to insert graphics using the toolbar on the side of the screen. You can also select Insert from the drop-down menu, then choose Graphics, and finally From File. Although some business- or Linux-oriented image would be best, you can select any image you want from your hard drive. For the example image you will see in just a bit, the image selected was a picture of the author.
Now we are going to add a graph. Again use the Enter key to skip down a few lines, and then you can add your graph. This was also discussed previously in the context of the toolbar at the right. Recall that you choose Insert Object and then choose the Chart option. Then, once you have a chart in your document, right-click on it and choose Chart Data. You can then alter the data and titles placed on your chart. This is shown in Figure 8.19. For our purposes, the columns should be months, and the rows should be any random business category you might think of. When you are done, press the checkmark button and then close the window.
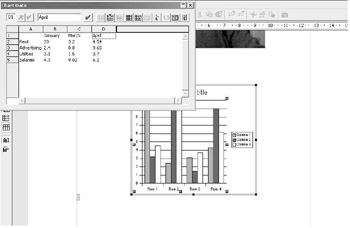
Figure 8.19: Creating a new chart.
Now for a few finishing touches. First we will go to the drop-down menu and select Insert. Then we will insert page numbers. Choose Insert and select Horizontal Line. You should see an image like the one in Figure 8.20.
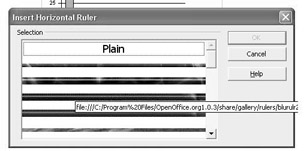
Figure 8.20: Inserting a horizontal line.
You can see that there are several types of lines you can select. You should select any line you find aesthetically pleasing. Now go to Format and choose Page. You will see an image like the one shown in Figure 8.21. From this screen you can format many things about the document’s appearance.
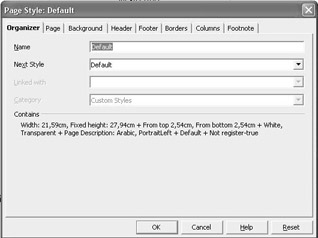
Figure 8.21: Formatting the document.
We are going to set only a few of the page properties. From the Background tab, we will set the background color of the document to a light yellow color. From the Border tab, we will set the border to 1.00 pt and shadowed. Now your document should look like what you see in Figure 8.22.
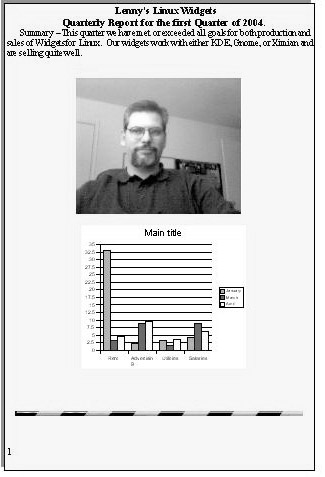
Figure 8.22: Your final document.
As you can see, it is quite easy to set up a very interesting and dynamic document, with a lot of extra features, using Writer. It’s not really any more difficult than using Microsoft Word. Fortunately, for anyone trying to migrate from Windows to Linux, the layout of many of the Open Office applications is similar to Microsoft Office applications.
|
| < Day Day Up > |
|
EAN: 2147483647
Pages: 247