Essentials of Open Office Writer
|
| < Day Day Up > |
|
After you have finished setting up your address book, you will see a blank document waiting for you to start writing. This is also what you will see when you open Writer on subsequent occasions. The Address Book Setup Wizard runs only the very first time you launch an Open Office application. You can see the basic screen in Figure 8.5a.
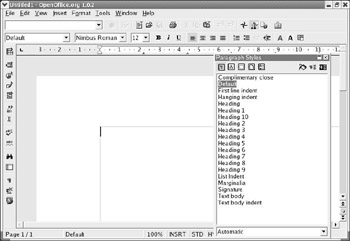
Figure 8.5A: The Open Office Writer screen.
This screen is not very different from the Microsoft Word screen shown in Figure 8.1. Both word processors’ basic functions are in similar locations. What this means for you is that mastering the basics of Open Office Writer, if you already know your way around Microsoft Word, is not going to be particularly difficult.
The Top Toolbar
Let’s take a moment to examine the toolbar at the top of the screen. You will note that it is divided into two toolbars. This is one very obvious difference between Open Office and Microsoft Word. That difference is that Microsoft Word condenses all the same buttons into a single toolbar.
| Note | When locations of toolbars and buttons are discussed, the default locations and buttons are what is being discussed. In many applications, including Microsoft Word, it is possible to drag a toolbar to a new location or customize the buttons displayed. |
The top toolbar has an open folder icon that is used to open existing documents. You might notice that this is the same icon used in Microsoft Word for the same task. You will also notice a printer icon, obviously used to print, and a small envelope icon. In both Microsoft Word and Open Office, the envelope icon is used to attach the current document to an e-mail so you can send it. It will automatically launch your default e-mail client, so you can send your document to a friend or colleague. And, of course, in both applications the printer icon is used to print.
The second toolbar, the one on the lower half, contains the essential word processing functions. The first drop-down box allows you to select a style, such as text body or header. The second drop-down box allows you to choose your font. Then you can select a font size from the third drop-down box. The next three buttons, shown in Figure 8.5b, allow you to make whatever text is currently selected bold, italic, or underlined. These three basic text formatting buttons are found in the exact same order in both Open Office Writer and Microsoft Word.
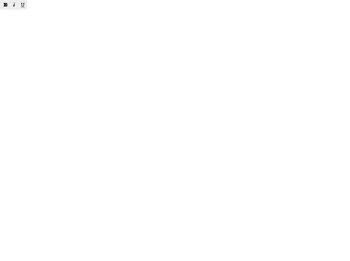
Figure 8.5B: The basic three text formatting buttons.
Of course you can combine the functions of the three formatting buttons in order to make your text any combination, such as bold and underlined or bold, italicized, and underlined. The next three buttons, shown in Figure 8.5c, allow you to align text. You can make your text either left aligned, centered, or right aligned. Then we come to two buttons that allow you to create bulleted or numbered lists. Lists are very common in many documents and are therefore present in all word processors. Already you might notice something quite familiar about all of these buttons. These are the same buttons, in the same order, as you find in Microsoft Word. That means that maneuvering among basic word processing functions is not going to be difficult.
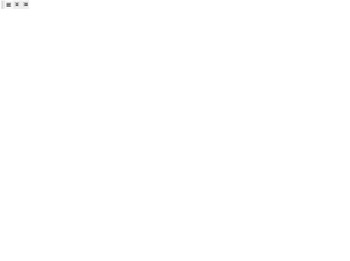
Figure 8.5C: Aligning text.
Just as the previous buttons were virtually identical to the buttons found on the Microsoft Word toolbar, so are the following buttons. You next come to two buttons that allow you to increase or decrease the indentation of a particular piece of text. Then you have a button that allows you to select font color. If you click on this button and hold it down for just a moment, you should see something much like what is shown in Figure 8.6a.
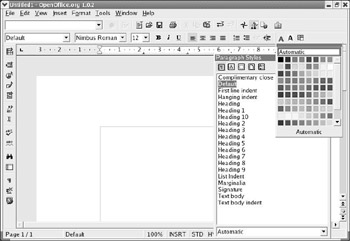
Figure 8.6A: The color palette.
Unfortunately, this is one area in which Microsoft Word still has a slight edge over Open Office Writer. The number of colors you can choose from in Open Office is not as extensive as that found in Microsoft Word. When you select colors in Microsoft Word, you see a palette similar to the one shown in Figure 8.6a, but you can also select More Colors and see an additional palette, shown in Figure 8.6b.
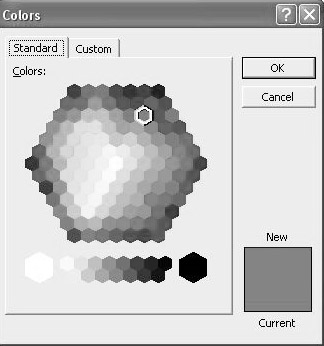
Figure 8.6B: Additional colors in Microsoft Word.
This is a small but significant difference between Microsoft Word and Open Office. There are other differences, which we shall explore as we encounter them. Next you come to a button that allows you to highlight text. This marks the end of the upper toolbar. As you can see, all the essential word processing functions you find in Microsoft Word are here. Many of these functions are found in the same or similar locations and with nearly identical functionality.
Obviously this is just a quick overview of the toolbars at the top of Open Office Writer. You may be wondering why the cursory treatment of the upper toolbars. The reason is that since many of them offer functionality that is almost identical to Windows, you should have no trouble using these buttons. Also, the functionality of most of these buttons is self explanatory. It should be obvious that the bold button makes text bold. A long explanation is not only unnecessary but would probably be considered a bit pedantic. But don’t worry, we will walk through an example later in this chapter that uses many of these basic functions, along with some more advanced functionality of Open Office Writer.
The Side Toolbar
In addition to the functions you will find along the top two toolbars, you should also notice a side toolbar that also offers functionality you will find quite useful. This toolbar, unlike the previous ones, is not found in Microsoft Word. However, Word does offer similar functionality; you just don’t have a convenient toolbar along the side to help you find that functionality.
This toolbar is located along the left side and is seen in Figure 8.6c. We will examine this toolbar in the following paragraphs. Since at least some of these buttons offer functionality that is not exactly mirrored in Microsoft Word, a more extensive explanation will be afforded this toolbar than was given to the upper toolbars.
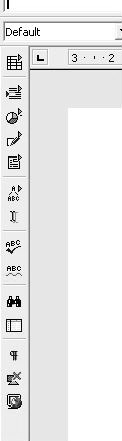
Figure 8.6C: The side toolbar.
The uppermost button, if you hover your mouse over it, simply shows Insert. If you press and hold down the button just a moment, you will be presented with a series of choices, shown in Figure 8.7a. These choices include the option to insert tables, graphics, documents, footnotes, and header notes. Let’s examine a few of the more common of these.
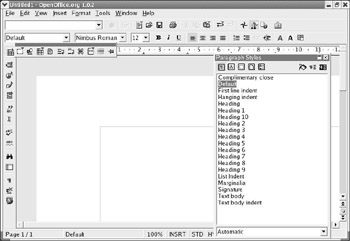
Figure 8.7A: The Insert button.
Tables are a very common tool used in documents to organize data in an easily read format. You have probably noticed a few tables in this book. Most word processors allow you to insert tables. With Microsoft Word, you insert a table by choosing the Table option from the drop-down menu and then selecting Insert and choosing Table. With Open Office Write, once you choose to insert a table you must set up the columns, rows, and other properties. You will be presented with a screen, shown in Figure 8.7b, where you can set up these properties.
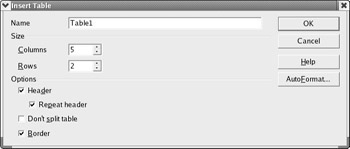
Figure 8.7B: Setting a table’s properties.
Once you are satisfied with the settings you have chosen, you can press OK. If you have changed your mind about placing a table into your document, then just press Cancel. A table with properties like you saw in Figure 8.7b will appear, much like what you see in Figure 8.7c.
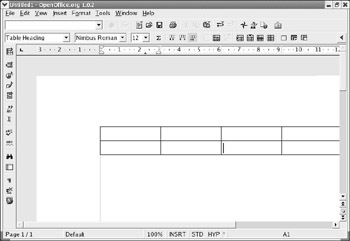
Figure 8.7C: A table in a document.
If you place your cursor in one of the cells of your table and press the Insert button again, you will be presented with the Table Format screen. This screen allows you to reset previous table settings, as well as to format your table. This screen is shown in Figure 8.7d. This screen has several tabs. Each tab allows you to set something different about your table. In this picture the Background tab is shown. This tab allows you to change the background color. Note that in addition to selecting a color from the palette, you can also select whether that color is applied to a single cell, a row, or the entire table.
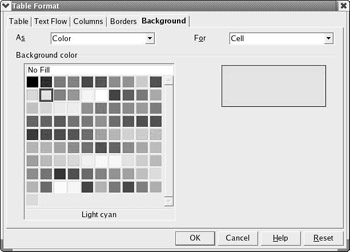
Figure 8.7D: Formatting the table.
This is not that much different from inserting a table in Microsoft Word; it’s really just where you find the functions that is different. Recall that in Microsoft Word you go to the Table drop-down menu and then choose Insert and Table. You would then be presented with the screen shown in Figure 8.7e. Here you would set the rows and columns of your table.
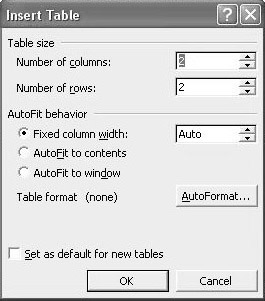
Figure 8.7E: Inserting a table in Microsoft Word.
You could then place your cursor anywhere on the table and select Table from the drop-down menu and choose Table Properties. This would allow you to change many of your table’s settings. You could also select Auto Format Table, also found under Table on the drop-down menu, to set up your table in a variety of predefined formatting schemes. You can see that option in Figure 8.7f.
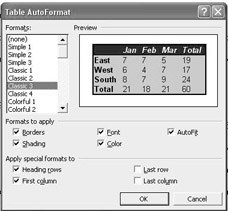
Figure 8.7F: Formatting a table in Microsoft Word.
You can see that inserting a table is not much different in Open Office than with Microsoft Office. There are a few subtle differences, such as where you find the functions to insert and manipulate tables. It is also a fact that Microsoft Word offers a few table formatting options that are not available with Open Office, particularly the options shown in the preceding paragraph regarding the Autoformat option.
The next option under the Insert button is Insert Graphics. To insert graphics in Microsoft Word, you select Insert from the drop-down menu and choose Picture. You then select Word Art, Graphics from File, or Clip Art. When using Open Office Writer, you can still go to the drop-down menu, select Insert, and choose Graphics, or you can use the Insert button on the side toolbar and select Graphics. When you choose this option, you will be presented with a dialog box much like the one shown in Figure 8.8. This dialog will allow you to peruse your hard drive and find any image you might want to insert into your document.
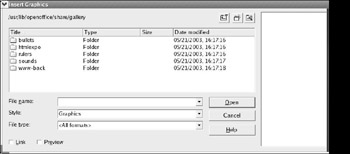
Figure 8.8: Inserting graphics.
You might notice that, by default, this dialog box starts in the gallery subdirectory of Open Office. This gallery is similar to the clip art option in Microsoft Word. Open Office Writer simply combines the clip art and graphics from file options, that are separate in Word. Although current versions of Open Office do not ship with as many graphics images as Microsoft Office does, they are not without a few images to display to the user.
Another option you will find under the Insert button is to insert a special character. From time to time you may require some character not present on your keyboard. Mathematical symbols such as the summation symbol S and various other symbols can be found by clicking the Insert button and choosing Special Characters. When you select this you will see something much like what is shown in Figure 8.9. The same task can be accomplished in Microsoft Word by choosing Insert from the drop-down menu, and selecting Symbol.
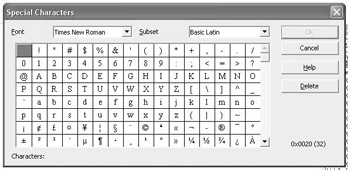
Figure 8.9: Inserting special characters.
The next item we find as we move down the toolbar on the left side of the screen is the button to insert fields. Fields include date fields, time fields, author’s name, and more. When you click this button, you will see something very much like what is shown in Figure 8.10a.
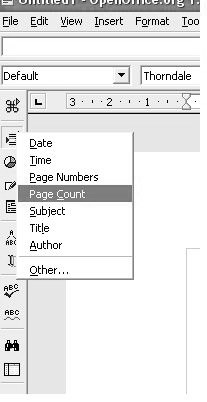
Figure 8.10A: Inserting fields.
This is a relatively straightforward option. You simply select the field that you want to insert, and it will be inserted at the point where you last had your cursor. This can be quite convenient for inserting dates, times, and more. Microsoft Word has a similar function, found by selecting Insert from the drop-down menu and then going to Field. You are then presented with an image much like the one shown in Figure 8.10b. As you can see, Microsoft Word has more field options that the current version of Open Office Writer.
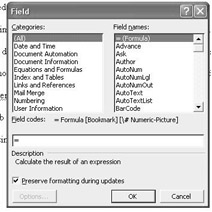
Figure 8.10B: Inserting fields in Microsoft Word.
As we traverse the left toolbar going down, we next encounter the Insert Object button, seen in Figure 8.11. This option allows you to insert charts, plug-ins, and even Java applets.
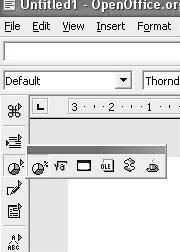
Figure 8.11: Inserting objects.
Let’s take a moment to examine the first of these options, inserting a chart. This can also be accomplished in Microsoft Word by selecting Insert from the drop-down menu, then choosing Object, and selecting the appropriate chart. With Writer, once you have selected Insert Object and Chart, you will see the screen in Figure 8.12.
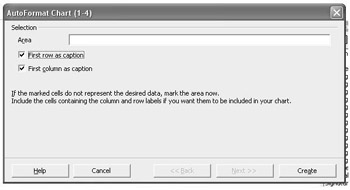
Figure 8.12: Inserting a chart.
If you press the Create button at this point, a basic chart will be inserted into your document. This is shown in Figure 8.13.
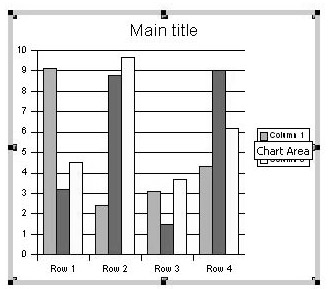
Figure 8.13: Configuring a chart.
If you then right-click on this chart, you will be presented with the option to change the chart type, data, and other factors about the chart. This is shown in Figure 8.14. Working with charts is very important for the business user of Open Office. For any presentation or report, you will probably be expected to show various charts and graphs that illustrate your data more clearly. It is highly recommended that you spend some time experimenting with charts in any word processor you choose. Make certain that you are completely comfortable with how to create a chart since it is such a valuable tool for adding impact to your presentation. In a later chapter you will also see that we can add charts to spreadsheets, and the technique is very similar. Therefore, if you learn how it works now, you will be ahead when we discuss that aspect of spreadsheets.
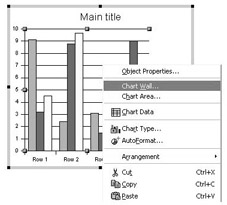
Figure 8.14: Changing your chart.
In addition to charts, you can draw basic lines and shapes. In Microsoft Word you can do this by selecting Insert from the drop-down menu and then choosing Picture, and finally selecting AutoShapes. With Writer, the next button down on the left side toolbar will accomplish this goal for you. Simply press this button and you are presented with several different choices for shapes and lines you can insert into your document. The choices are shown in Figure 8.15.
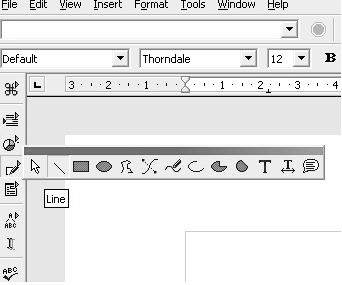
Figure 8.15: Inserting lines and shapes.
The next two buttons are a bit more complex and go beyond the scope of this chapter. They allow you to insert form-like items as you might see on a graphical program. Their use could occupy several chapters by itself. Remember that we are trying to ensure that you are a competent Open Office user who is comfortable with the essentials of the various Open Office products. We are not endeavoring to make you an expert on all of these issues. If you look in Appendix A, “Other Resources,” you will find a variety of resources to take you into a deeper study of many of the topics in this book. Some of these resources are Web pages, and others are books. We will move down a bit to the button with the checkmark and the letters abc above it, shown in Figure 8.16.
![]()
Figure 8.16: The spell check.
Clicking this button will initiate a spelling check on your document. You perform the same function in Microsoft Word by selecting Tools and then choosing Spelling and Grammar, or by pressing the F7 shortcut key. Just below the spell check button, you see another similar button. This button toggles automatic spell checking on and off in your document. This will cause the small red squiggly lines to appear under misspelled words as you type. Finally, we come to the binoculars. This enables you to search your document for a word or phrase. When you click this button, you are presented with something like what is shown in Figure 8.17.
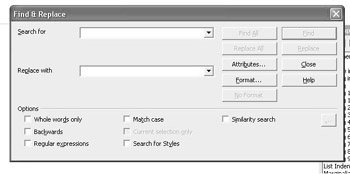
Figure 8.17: Searching the document.
You perform a search in Microsoft Word by selecting Edit and Find from the drop-down menu or using the shortcut keys Ctrl-F.
|
| < Day Day Up > |
|
EAN: 2147483647
Pages: 247