Extra Features
|
| < Day Day Up > |
|
What we have covered in this chapter, up to this point, is more than enough to enable you to create a variety of different documents for personal or business use. We have looked at all the basic text formatting, inserting images and charts, and more. However, much like Microsoft Word, Open Office Writer has a number of extra features. These extra features are not critical to creating documents but can be very helpful in enhancing your documents. We won’t be covering all of the extra features available in Open Office Writer, but we will touch on a few and hopefully add something to your documents in the process.
Let’s take a look at a simple, but very useful extra feature first—the Thesaurus. In Microsoft Word, you can right-click on a word and select Synonyms from the pop-up menu. In Open Office Writer you have the same functionality under the label of Thesaurus. If you highlight a word and then go to Tools in the drop-down menu and select Thesaurus, you will see the screen in Figure 8.23.
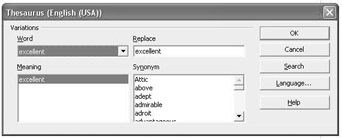
Figure 8.23: The Thesaurus.
You can use this screen to scroll through words that are synonyms for the word you have highlighted. Anyone who has done any writing at all is aware that it is too easy to fall into the trap of using the exact same word repeatedly. A thesaurus can be invaluable in helping you vary the words you use in any document.
In this electronic age, documents are frequently sent in electronic format rather than in printed format. For that reason it sometimes can be quite useful to have a link to a file, Web site, or another document embedded directly into your document. This is called a hyperlink. In Microsoft Word you would choose Insert from the drop-down menu and then select Hyperlink. The process is exactly the same with Open Office Writer. When you choose Insert and then select Hyperlink in Writer, you will see a screen like the one in Figure 8.24.
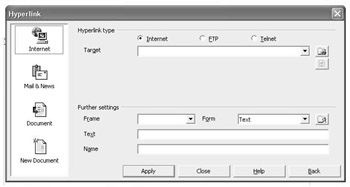
Figure 8.24: Inserting a hyperlink.
You then have a number of options for your link. If it is an Internet link, you must decide whether you want to link to a Web site, FTP site, or e-mail. You also can link to another document. For our purposes we will make a link to a Web site (the author’s Web site). In the screen, select Internet, then type in http://www.chuckeasttom.com. You will note that this text appears below in the space marked Text. The text is what the readers of your document will see. We would like them to see something a bit more aesthetically pleasing than a Web address, so replace that text with Chucks Web Page. Then press the Apply button and the Close button. In your document you will now see a link with the text we gave it. This is shown in Figure 8.25 as it would appear in a document.
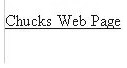
Figure 8.25: A hyperlink in your document.
|
| < Day Day Up > |
|
EAN: 2147483647
Pages: 247