Formatting and Configuring
|
| < Day Day Up > |
|
As with most professional applications, you can customize and configure Open Office Writer so that it suits your needs. In Microsoft Word you went to Tools on the drop-down menu and could select either Customize or Options. Each gave you access to slightly different aspects of the word processor you could alter. The good news is that the procedure is almost identical in Open Office Writer. If you select Tools from the drop-down menu, you will see both Configure and Options, as shown in Figure 8.26.
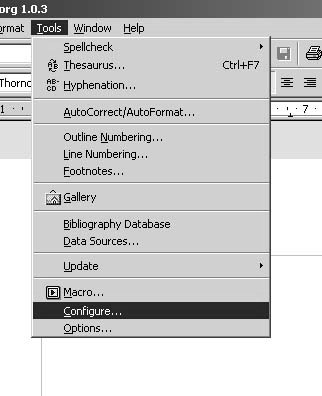
Figure 8.26: Configure and Options.
Let’s examine Configuration first. When you choose this option you will see something like the image shown in Figure 8.27. The Toolbars tab happens to be the one that is initially showing. This is because it is probably the most commonly used. This tab allows you to select which toolbars will be visible. If you find that some toolbar is no longer showing, simply go here and add it. Conversely, if you find that you don’t often use a toolbar, you can go here and remove it.
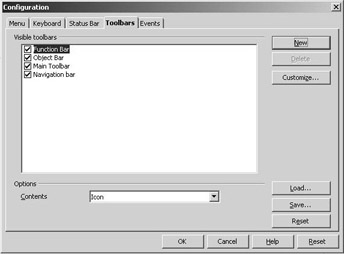
Figure 8.27: The Toolbars tab.
The Status Bar tab, shown in Figure 8.28, allows you to decide what items will be shown in the toolbar at the bottom of the Writer screen. By default, items such as Page Number and Insert Mode are shown. You can customize the status bar to show the elements that are important to you.
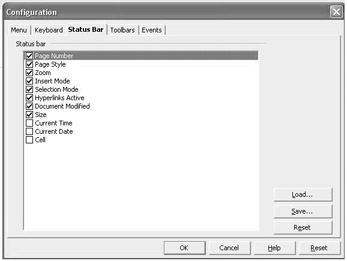
Figure 8.28: The Status Bar tab.
The Keyboard tab is shown in Figure 8.29. This tab allows you to alter the keyboard functionality. In Writer, as with many applications, you can access various functions via shortcut keys on the keyboard. One of the things you can do with this tab is to alter which shortcut keys work for which functions. This allows you to really customize Open Office Writer to suit your needs and preferences.
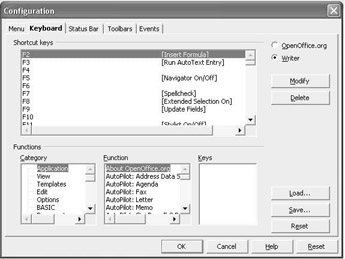
Figure 8.29: The Keyboard tab.
The Menu tab allows you to customize the drop-down menu. This tab is depicted in Figure 8.30. With this tab you can customize the current Writer menu and even add your own menu items to it.
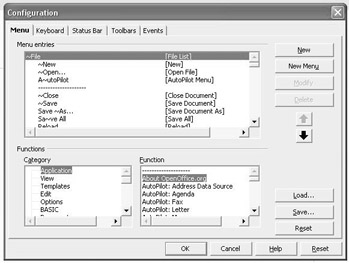
Figure 8.30: The Menu tab.
The final tab of the Configuration screen is Events. This is an advanced setting that you should probably leave with its defaults, and we will not be delving into it. You can see that Open Office Writer offers you a lot of different configuration options.
This brings us to Options, also found under Tools. This screen, shown in Figure 8.31, allows you to customize other aspects of your application. By using the various options on the side of this screen you can alter the default colors, date format, printing behavior, and more. This screen combined with the Configuration screen should allow you to fully customize the behavior and appearance of Open Office Writer so that it suits your personal needs and preferences.
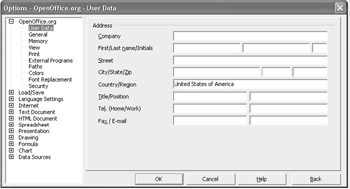
Figure 8.31: The Options screen.
Also under the Tools menu you will find the Auto Correct/Auto Format screen shown in Figure 8.32. This screen allows you to change how Writer goes about correcting spelling and formatting.
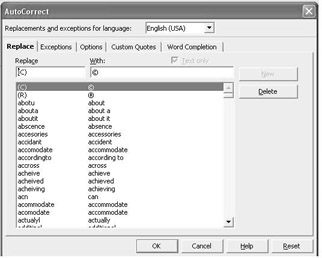
Figure 8.32: Auto Correct/Auto Format.
The tab on this utility that is of most interest to us is the Word Completion tab. This is shown in Figure 8.33. Different people have very different views on any word processor performing word completion. Word completion simply means that as you are typing, as soon as the word processor recognizes that you are typing a word it knows, it will complete the word for you. Some people love this feature, others hate it. This tab will allow you to turn that feature on or off and customize how it behaves should you leave it on.
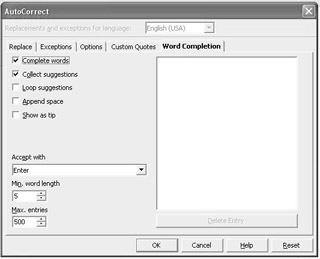
Figure 8.33: Word completion.
Obviously there are more features and details in Open Office Writer. An entire book could probably be written on just this one product. However, this chapter should be enough to give you a basic start using this word processor. If you read this chapter carefully and try the various techniques mentioned, you should be a competent user of Open Office Writer.
|
| < Day Day Up > |
|
EAN: 2147483647
Pages: 247