Configure Panel
|
| < Day Day Up > |
|
This handy little application, shown in Figure 14.9, allows you to reconfigure the panel at the bottom of your screen. What KDE calls a panel, Windows calls a taskbar. In either case it is the background bar at the bottom of your screen where you find certain application icons, as well as the Start menu. To get to this utility, go to the Start menu, select Preferences, and choose Configure Panel.
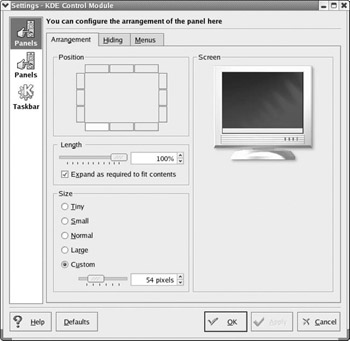
Figure 14.9: Configure Panel.
The Position section in the upper-left part of the screen allows you to decide where on your screen the panel will be. It does not have to appear at the bottom if you don’t want it to. Just below this is a place where you can set the length of the panel. By default it stretches across the entire bottom of the screen, but you can certainly change that if you wish .
The second tab on this screen allows you to decide whether or not the panel should hide when not in use, and if so, allows you to set the parameter for hiding. This screen is shown in Figure 14.10. Notice that you can set how fast the panel will hide, whether or not other applications can appear over it, and other settings.
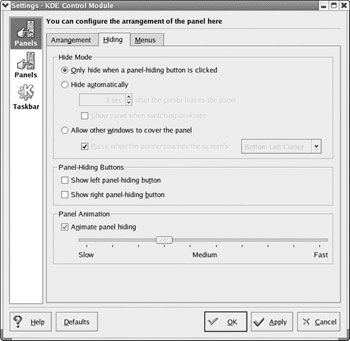
Figure 14.10: The Panel Hide configuration.
The third tab is even more interesting and is shown in Figure 14.11. This tab allows you to set what if any submenus your panel will have. You also can decide how long the History will be. The History in any application is a list of the most recently used files. For most applications in Linux and Windows the default is four. But you can set that to whatever you want.
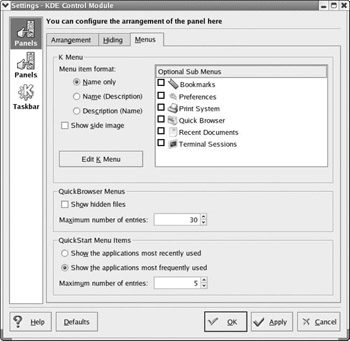
Figure 14.11: Menus.
The second tab, shown in Figure 14.12, allows you to take panel configuration to a much deeper level. You can select to have tooltips on your panel, a background image for your panel, and many other exciting things. You can even change the way the Start menu looks.
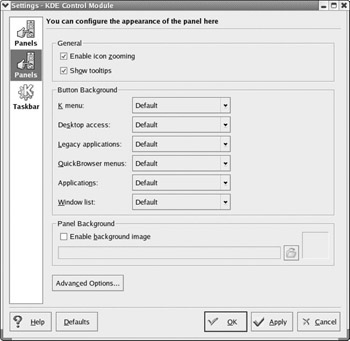
Figure 14.12: The second panel screen.
The final section of this application, Taskbar, shown in Figure 14.13, allows you to configure a few more settings in your panel. You can decide what mouse clicks on the panel will do, as well as how items will be grouped on the panel.
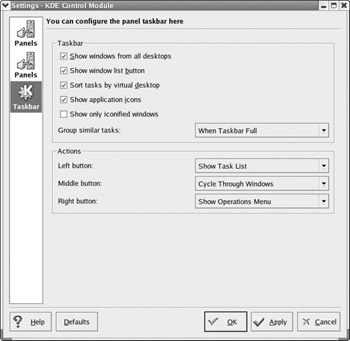
Figure 14.13: The Taskbar configuration.
|
| < Day Day Up > |
|
EAN: 2147483647
Pages: 247