Picture Tubes
| [ LiB ] |
Picture Tubes 
One of Paint Shop Pro's most popular features is Picture Tubes. A PspTube file is a collection of image elements, such as a series of flowers or other objects, that can be painted onto your image. A tube can have a single element or many elements.
Tubes are used to repeatedly apply an object or a set of objects to your image. This can be useful for creating a matched set of buttons and icons for a Web site, as in Figure 2.11, or for creating bouquets, forests, crowds, or other massed figures in computer-displayed or print images, as in Figure 2.12. Tubes with a low Step setting can also be used to create 3-Dlooking effects, as in Figure 2.13.
Figure 2.11. Matched Web elements made with a tube.
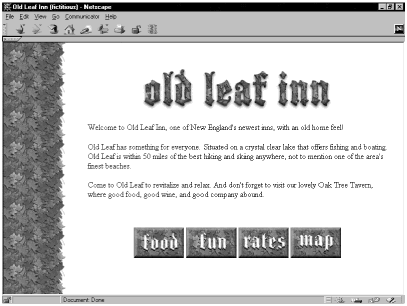
Figure 2.12. An aquarium scene made with tubes.
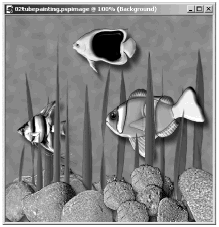
Figure 2.13. 3-Dlooking effect made with a tube.
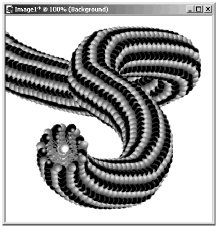
The Tool Options palette for tubes has a drop-down selection list with a preview thumbnail of the currently selected tube, a Settings button, and four other controls: one for Scale , one for Step , and two others, labeled Placement mode and Selection mode (see Figure 2.14).
Figure 2.14. The Tool Options palette for Picture Tubes.
![]()
The Scale control adjusts the size of the Picture Tube elements. You can set the Scale anywhere from 10 percent to 250 percent, with 100 percent being the default.
In conjunction with Step , Placement mode which can be set to either Random or Continuous determines how the tube elements are placed as you paint with the Picture Tube tool. Step (measured in pixels) determines either exactly how far apart the center of one tube element is from the next (if Placement mode is set to Continuous) or what the maximum distance is between tube elements (if Placement mode is set to Random).
Selection mode determines how the different elements in the tube are selected as you paint with the Picture Tube tool. The following are the settings available for Selection mode :
-
Random. Tube selection is (as you might suspect) random.
-
Incremental. Each tube element is selected sequentially, and then the sequence is repeated.
-
Angular. Tube selection is determined by the direction in which you drag the mouse as you paint.
-
Pressure. This is effective only if you are painting with a pressure-sensitive graphics tablet and have Paint Shop Pro set up to recognize different pen pressures.
-
Velocity. Tube selection is dependent on the speed of your mouse drag.
For example, Jasc's Beetles tube (see Figure 2.15) has both Placement mode and Selection mode set to Random. Draw a line across an image canvas once with this tube, release the mouse button, and then draw again. Repeat as many times as you like. You'll see that all the lines are quite different, as shown in the figure.
Figure 2.15. A tube that has both Placement mode and Selection mode set to Random.
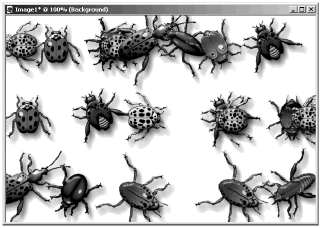
Compare this with Jasc's Arachnophobia tube (see Figure 2.16), in which Placement mode is set to Continuous and Selection mode is set to Incremental. Draw one line with this tube and you produce a series of evenly spaced figures. Release the mouse button, draw another line, and you continue in the series. Repeat the process, and you'll see that you get the same series of figures again and again, as shown in the figure.
Figure 2.16. A tube with Placement mode set to Continuous and Selection mode set to Incremental.
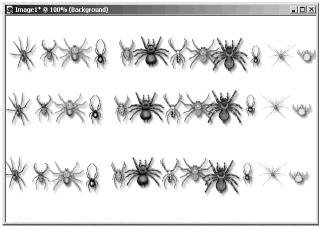
None of the tubes now included with Paint Shop Pro 8 has a default Selection mode of Angular, but if you have Paint Shop Pro 6 or 7, the Pointing Hands tube is one of these. In Figure 2.17, I've changed the settings for the Pine Cone tube to show how Angular works. This figure shows the result of dragging clockwise with this tube set to Angular.
Figure 2.17. Using a tube with Selection mode set to Angular.
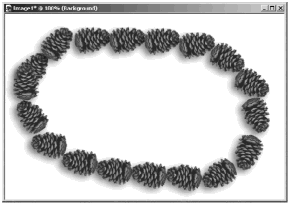
The remaining control on the Picture Tube Tool Options palette is the Settings button.
Clicking the Settings button opens up the Picture Tube Settings dialog box, shown in Figure 2.18.
Figure 2.18. Picture Tube Settings dialog box.
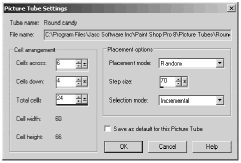
When you're using (as opposed to creating or installing) Picture Tubes, you should adjust only the Placement options on the right of the Picture Tube Settings dialog box. You should not change the Cell arrangement text boxes on the left side of the Picture Tube Settings dialog box. You use these controls only to create your own tubes (as described in Chapter 11, "Adding to Your Toolkit").
You might wonder why you'd ever want to use the Settings button, because the controls you'd normally use in the Picture Tube Settings dialog box are the same as those available in the Tool Options palette itself. The difference is that you can adjust the default settings for the tube when using the Picture Tube Settings dialog box. To make your adjusted settings the new defaults, check the box labeled Save as default for this Picture Tube .
Setting Up Third-Party Tubes
To use third-party tubes that were created in Paint Shop Pro 7 or 8, all you need to do is put the TUB or PspTube file in Paint Shop Pro's Picture Tubes subfolder. The next time you access the Tube drop-down list in the Picture Tube Tool Options palette, you'll find the name of your new tube included in the list.
NOTE
 TIP
TIP
If Paint Shop Pro is open and the Picture Tube tool is active when you add a new tube, you may need to select another tool and then reselect the Picture Tube tool before the new tube shows up in the Tool Options palette.
One thing you need to keep in mind, though, if you're adding tubes created in Paint Shop Pro 5 or 6, is that the format of tube files created in these older versions is not the same as the format for Paint Shop Pro 8 tubes. Old tubes that you want to use in Paint Shop Pro 8 need to be converted. To make old tubes available in Paint Shop Pro 8, you need to open the tube image and then export the image as a tube.
To export an older TUB file as a Paint Shop Pro 8 tube, follow these steps:
-
Select F ile > B rowse from Paint Shop Pro's menu bar, and navigate to the folder that contains the tube that you want to convert.
-
Double-click on the thumbnail of the tube file. The file opens up in an image window, showing the tube elements on a transparent layer, with the elements arranged in columns and rows, as in Figure 2.19.
Figure 2.19. A Picture Tube file opened in Paint Shop Pro.
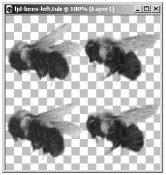
-
Choose F ile > Expor t > P icture Tube, which opens the Picture Tube Settings dialog box. Fill in the number of rows and columns for the tube file. The total number of cells is calculated automatically. Set the Placement options as you'd like them, and enter the name of the tube as you'd like it to appear in the drop-down list in the Tool Options palette. Click OK. The next time you use the Picture Tube tool, your new tube will be available for you to use.
For now, don't worry too much about the details of the Picture Tube settings. It's only if you decide to create your own tubes that you'll really need to know about all the options. You'll see how to create your own tubes in Chapter 11.
NOTE
 TIP
TIP
You can find tubes for downloading from Jasc Software at http://www.jasc.com . The site also lists several other sources of downloadable tubes.
| [ LiB ] |