Flood Fill
| [ LiB ] |
Flood Fill 
The Flood Fill tool in its simplest form is like a paint bucket from which you can pour paint onto your image. And by using different settings in the Tool Options palette for Match Mode , Tolerance , Blend Mode , and Opacity , you can create quite complex effects.
Figure 2.20 shows the Tool Options palette for the Flood Fill tool, and Figures 2.21 through 2.23 show a few of the effects that you can produce with various materials and Flood Fill settings.
Figure 2.20. The Tool Options palette for the Flood Fill tool.
![]()
Figure 2.21. Grey, beveled text filled with a pattern (Material: Pattern; Texture toggled off; Match Mode : All Opaque ; Opacity : 100; Blend Mode : Overlay).
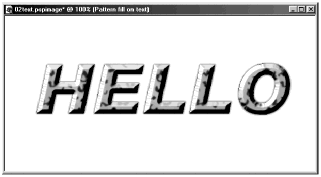
Figure 2.22. Solid color applied with a Texture on grey, beveled text (Material: Solid Color ; Texture: Granite 2; Match Mode : All Opaque; Opacity : 100; Blend Mode : Screen).
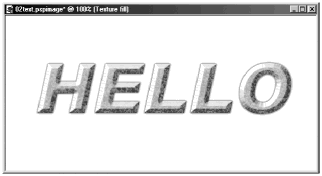
Figure 2.23. Jasc Software's Rainbow gradient applied to the image in Figure 2.22 (Material: Sunburst Gradient; Texture toggled off; Match Mode : None; Opacity : 40; Blend Mode : Normal).
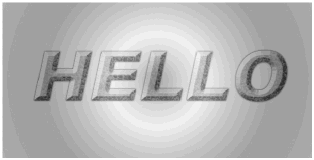
You can alter the effect of fill by adjusting Tolerance , Opacity , Blend Mode , and Match Mode and by adding a texture to your material. Blend Mode , which you will explore in Chapter 4, controls how the pixels of your fill are blended in with the pixels that the fill covers. Used with Match Mode set to None and/or with Opacity set to less than 100, the various blend modes can produce some interesting effects.
Using Different Materials with Flood Fill
As with the Paint Brush and Airbrush, you can use solid colors, patterns, and gradientswith or without an added textureto good effect with Flood Fill.
You can use a pattern as your material to fill an image or a selection with a ready-made pattern or with the contents of another image. For example, open an image to use as the source of your pattern. Then click the Foreground material box in the Materials palette to open the Material dialog box. Go to the Pattern tab, click the pattern preview to open the pattern selection list, and select the thumbnail for your source image (which will be at the top of the selection list). After selecting your pattern, click in your target image to fill it with the pattern.
You can also get some interesting effects using a gradient as your fill. Click the Foreground material box in the Materials palette to open the Material dialog box. Go to the Gradient tab and click one of the gradient style buttons : Linear , Rectangular , Sunburst , and Radial (from left to right in the Style pane). Then choose a gradient transition in the Gradient drop-down list.
NOTE
 TIP
TIP
You can reverse the direction of the gradient transition by checking Invert on the Gradient tab of the Material dialog box.
When the gradient style is Linear, you can adjust the angle of the gradient either by dragging the pointer in the gradient preview or by entering the angle number directly in the Angle text box. You can also select how many times to repeat the gradient transition by setting Repeats .
For Rectangular gradients, you also have the option of changing the gradient's Center Point and the Focal Point . When the Link center and focal points check box is checked, only Center Point is available, and when this value is adjusted, both the center point and focal point are modified in tandem. When this check box is unchecked, you can adjust the center point and focal point separately. Center Point controls the point from which the gradient radiates. With a Rectangular gradient, Focal Point controls the axis around which the gradient is rotated when Angle is set to a nonzero value.
Center Point and Focal Point are also available with Sunburst gradients. With a Sunburst gradient, Focal Point controls the shape of repeated gradient transitions when Repeats is set to a nonzero value.
With a Radial gradient, all the gradient controls except Focal Point are available.
Figures 2.24 through 2.26 show a few examples of gradient fills, with the Foreground-Background gradient selected.
Figure 2.24. Rectangular gradient fill with Angle set to 30, Repeats set to 0, Center Point Horizontal set to 20 and Vertical set to 30, and Link Center and Focal Points checked.
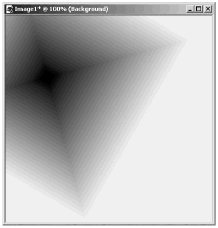
Figure 2.25. Sunburst gradient fill with Repeats set to 2, Center Point Horizontal set to 30 and Vertical set to 20, Focal Point Horizontal set to 15 and Vertical set to 58.
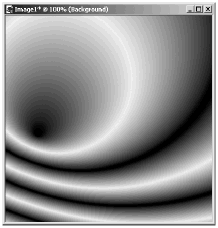
Figure 2.26. Radial gradient fill with Angle set to 180, Repeats set to 5, Center Point Horizontal set to 50 and Vertical set to 15.
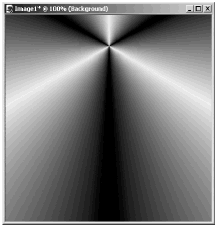
That's just the beginning of the variations in what you can achieve with Flood Fill. Now let's take a look at the settings available in the Tool Options palette when Flood Fill is active.
Flood Fill Settings
When you click with the Flood Fill tool in your image, pixels surrounding the spot where you click are filled according to the current Match Mode. Match Mode has seven different options:
-
None. All areas are filled, regardless of what the characteristics are of the pixel that you click. The entire image canvas or selection is filled, no matter where you click inside the image.
-
RGB Value. Surrounding pixels that match the Red-Green-Blue (RGB) color value of the target pixel are filled.
-
Color. Surrounding pixels that match the target pixel in terms of hue and saturation are filled.
-
Hue. Pixels that are filled match the Hue value (for example, where 0 is red, 90 is green, 180 is blue, 225 is red- violet , and 255 is red again).
-
Brightness. Pixels are filled according to their level of brightness.
-
All Opaque. All surrounding nontransparent areas are filled.
-
Opacity. Surrounding pixels that match the target pixels in level of opacity are filled.
Figures 2.27 through 2.30 illustrate how the match modes affect the behavior of Flood Fill. Figure 2.27 shows the original image. Figure 2.28 shows the result of clicking the center pixel with the Flood Fill tool, with the following settings:
Figure 2.27. Original image.
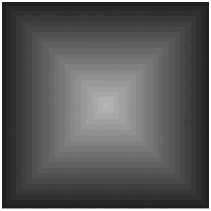
Figure 2.28. Match Mode set to RGB Value.
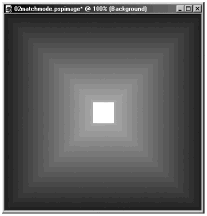
Material : Solid Color
Match Mode : RGB Value
Tolerance : 20
Opacity : 100
Figure 2.29 shows the result of clicking the same pixel with the same settings, except that Match Mode is set to Hue. Figure 2.30 shows the result of clicking on the same pixel with the same settings, except that Match Mode is set to Brightness.
Figure 2.29. Match Mode set to Hue.
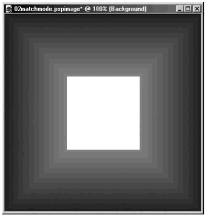
Figure 2.30. Match Mode set to Brightness.
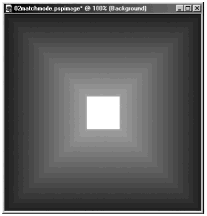
Tolerance , which can be set from 0 to 200, determines how similar to the target pixel surrounding pixels must be in order to be filled. With Tolerance set to 0, only pixels that exactly match the target pixel (according to the Match Mode ) are filled. The higher the Tolerance settings, the less closely the pixels need to match the target pixel to be among those that are filled.
NOTE
 TIP
TIP
If you try to fill the seemingly solid center of an antialiased outlined shape, you might find a fuzzy fringe of pixels between the edge of your fill and the inside edge of the outline. To fill the entire center of the outlined shape, increase the Tolerance for the fill so that the antialiasing pixels are also included as target pixels of the fill.
Opacity can be set from 0 to 100 (percent). A setting of 100 makes the fill completely opaque. Lower values make the fill less opaque (that is, more transparent), letting some of the original color show through.
The Sample Merged check box is relevant only for layered images. With Sample Merged unchecked, only pixels on the current layer determine what areas are to be filled. With Sample Merged checked, the pixels of all layers are examined to see what areas are to be filled, just as if the layers were merged. Only areas on the current layer are actually affected, however. You'll explore Sample Merged in more detail in Chapter 4.
| [ LiB ] |