The Pen Tool
| [ LiB ] |
The Pen Tool 
The Pen tool is the tool of choice when you want to create either straight lines or smooth curves. To start drawing, click the Drawing Mode button on the Tool Options palette when the Pen tool is active. You can then select any of three Segment Types : Line Segments , Point to Point , or Freehand . Use Line Segments for straight lines drawn singly or in a series of connected lines. Use Point to Point to create complex, smooth curves. Use Freehand to create curves you draw by hand, simply by dragging the mouse.
For simple raster lines and curves, it's easiest to use Simple Mode . In Simple Mode , the only Pen tool mode available to you is Drawing Mode . If you want each mouse click or drag to add to a single line or curve, also select Contiguous . If instead you want mouse clicks to draw separate lines or curves, keep Contiguous unchecked.
NOTE
 NOTE
NOTE
You don't have to use Simple Mode when you're drawing on a raster layer, but as the name of the mode implies, it will be much simpler if you do. Without Simple Mode , raster drawing behaves much more like vector drawing. However, I strongly urge you not to do raster drawing without Simple Mode selected. Instead, if you want to graduate beyond Simple Mode , jump right into vectors. Vectors give you much more flexibility and are readily editableeven after you save your image.
As with the Preset Shape tool, you control the width of the line's stroke with Width . Keep in mind that a line's or curve's stroke is what you think of as the line or curve itself. The fill for a line or curve is the area contained "under" the set of lines or curvethat is, the area contained within the shape defined by the lines or curve(s).
To draw lines or curves only, with no fill, set the style mode for the Foreground/Stroke box on the Materials palette to any mode other than Transparent, and set the style mode for Fill to Transparent. If you set the Fill to anything other than Transparent, the area between the start point and endpoint of your curve or series of lines will be filled with paint. If you want to draw a handmade shape without an outline, set the Stroke to Transparent and the Fill to anything other than Transparent. To create a handmade shape that is both outlined and filled, set both the Stroke and the Fill to anything other than Transparent. Figures 1.11 through 1.13 show each of these variations.
Figure 1.11. Shape drawn with Stroke set to Solid Color and Fill set to Transparent.
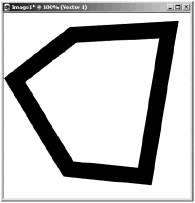
Figure 1.12. Shape drawn with Stroke set to Transparent and Fill set to Pattern.
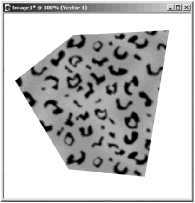
Figure 1.13. Shape drawn with Stroke set to Solid Color and Fill set to Gradient.
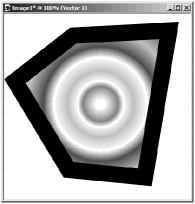
Let's now take a quick look at the three types of segments you can draw with the Pen tool. In Chapter 6, we'll work through all the ins and outs of the Pen tool (in vector mode).
Line Segments
To draw a straight line, choose Line Segments as the Segment Type in the Tool Options palette, select the Width you'd like, and check Anti-alias if you want antialiasing to be in effect. Then in the image canvas, click the left mouse button at the spot where you want the line to begin and drag to where you want the line to end. Figure 1.14 shows a line being drawn.
Figure 1.14. Drawing a line with the Pen tool.
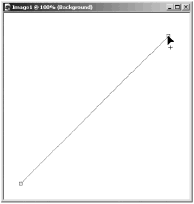
As long as you hold down the mouse button, what you'll see are the line's start and end nodes and a single-pixel line. When you release the mouse button, your line will be rendered without the nodes and at the width that is specified in the Tool Options palette.
When you want to restrict your line drawing to horizontal lines, vertical lines, and other lines at 45-degree increments , hold down the Shift key while you drag to draw your line. And if you want to draw a series of connected lines, be sure that Contiguous is selected.
Point to Point Lines and Curves
Point to Point provides a lot of control when drawing lines and shapes. A pair of nodes defines each line or curve, and complex shapes are created by defining a series of nodes. Let's take a look at a simple raster example of Point to Point . To draw a shape made up of a series of straight line segments, set Segment Type to Point to Point in the Tool Options palette, and then simply click at the endpoints of each segment, as shown in Figure 1.15.
Figure 1.15. Shape drawn with straight line segments using Point to Point.
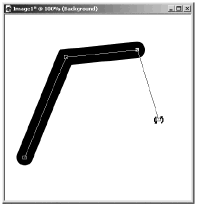
To close the shape, click the Close selected open contours button in the Tool Options palette (just to the right of the Tracking drop-down list).
To create curves, click to define a node (the start point) and drag. As you drag away from the node, you'll see an arrow-shaped control. Dragging away from the node increases the length of the arrow and adds to the length of the segment between this node and the next node you define. Swiveling the arrow changes the curvature of the segment at the node. Add more nodes by clicking or clicking and dragging. Figure 1.16 shows a curved path being drawn in this way.
Figure 1.16. Shape drawn with curved segments using Point to Point Lines.
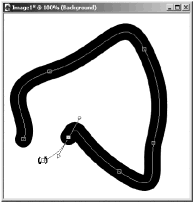
NOTE
 NOTE
NOTE
Figures 1.15 and 1.16 show Point to Point being drawn with Simple Mode toggled off. With Simple Mode on, the rendered portions of the shape would show only the rendered lines and curves. The nodes and segment lines would not be shown.
If you want to close the curve, click the Close selected open contours button. Figure 1.17 shows an example of a shape drawn with Point to Point .
Figure 1.17. Shape drawn with Point to Point (Stroke: Solid Color; Fill: Gradient; Width: 10).
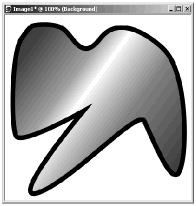
Freehand Lines and Curves
To draw freehand instead of drawing a set of straight lines or smooth curves, choose Freehand as the Segment Type . Be sure to set Curve tracking , too. Freehand lines are made from a continuous set of line segments, and Curve tracking determines the length of each segment. The smaller the value for Curve tracking , the shorter the component line segments and the smoother the curves.
Figure 1.18 shows an example of a simple drawing created with Freehand lines and curves.
Figure 1.18. A simple drawing created with Freehand lines and curves.
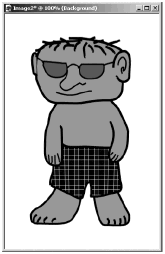
| [ LiB ] |
- The Second Wave ERP Market: An Australian Viewpoint
- Enterprise Application Integration: New Solutions for a Solved Problem or a Challenging Research Field?
- Data Mining for Business Process Reengineering
- Healthcare Information: From Administrative to Practice Databases
- Relevance and Micro-Relevance for the Professional as Determinants of IT-Diffusion and IT-Use in Healthcare