The Text Tool
| [ LiB ] |
The Text Tool 
It's easy to add text to your images in Paint Shop Pro with the Text tool.
To use the Text tool, choose the tool from the Tool palette, and in its Tool Options palette choose a setting for Create as (either Floating , Selection , or Vector ). Click within your image at the point where you want your text block to appear. The Text Entry dialog box then opens. Adjust the settings for the Text tool in the Tool Options palette, and in the Materials palette select the materials for the text (and for a stroke, if you want one). Then enter your text in the Text Entry dialog box.
Here's a summary of the Create as options:
-
Floating. Select this to create your text as a floating selection. The text "floats" above the active layer and is filled with whatever material is currently set as the Background/Fill material in the Materials palette. If you drag a floating text selection with the Text tool, the colored text is moved and the pixels of the layer beneath the selection remain untouched.
-
Selection. Select this if you want an empty text selection. This gives you a standard (nonfloating) selection in the shape of the text you specify. If you drag a standard text selection with the Text tool, the pixels within the selection move and the area left behind is filled either with the current Background material (if the text is on a Background layer) or with transparency (if the text is on a true layer). (For more information on floating selections and standard selections, see Chapter 3, "Being Selective.")
-
Vector. Select this if you want to create text on a vector layer rather than on a raster layer. You'll explore vector text in Chapter 6.
Figure 1.19 shows the Tool Options palette for the Text tool.
Figure 1.19. The Tool Options palette for the Text tool.
![]()
In addition to Create as , the Text tool's Tool Options palette has what might seem to be quite a lot of controls, but they're all pretty straightforward.
-
Font. In this drop-down list, you select the font face for your text.
-
Size. In this drop-down list, you select the point size for your text. Alternatively, you can enter the point size in the text box above this list, which enables you to select a point size that isn't included in the list. For example, although 100 isn't included in the scroll list, you can set the font size to 100 points by entering 100 in this text box.
-
Stroke width (pixels). Here you set the width of the stroke (that is, the outline) that you want around each character of your text. Usually it's best to keep this set to 0.
-
Anti-alias. Antialiasing works with text as it does with shapes and lines. If you select Anti-alias , the jagged edges of your text will be made smooth by blending the text color with the Background color . Keep in mind that checking this box has an effect only if your image is a greyscale image or a 16- million color image.
-
Warp Text. This control is active only when you make text conform to a path . We'll look at this control in Chapter 6.
-
Alignment. These buttonsAlign Left, Center, and Right Aligndetermine where your text is placed and how multiple lines of text are aligned relative to one another.
Align Left. All text is left-aligned. The block of text is placed in your image so that the left edge of the first line of text is placed at the point you clicked on when you activated the Text tool.
Center. All text is centered. The block of text is placed in your image so that the first line of text is centered horizontally around the point you clicked on when you activated the Text tool.
Right Align. All text is right-aligned. The block of text is placed in your image so that the right edge of the first line of text is placed at the point you clicked on when you activated the Text tool.
Figure 1.20 illustrates the different alignments.
Figure 1.20. Examples of Align Left (top), Center (middle), and Right Align (bottom).
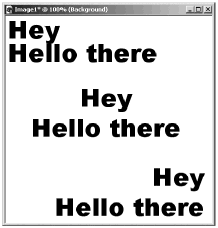
-
Font Style. There are styles for bold, italics, underline, and strikethrough . You can select any combinations of these attributes or none at all. Only attributes available for the chosen font will have an effect.
-
Line Style, Join, and Miter Limit. These are all like their counterparts for Preset Shape.
-
Kerning. This affects the spacing between adjacent characters . The Kerning control is active only if the cursor is placed in the Text Entry box between two characters (or in front of or after a single character) or if a string of text is selected.
Positive values for kerning increase the amount of spacing, and negative values decrease the spacing. Set the kerning by selecting text (by dragging across the text). Then adjust the Kerning control.
To automatically set the kerning appropriately for the current font, toggle Auto Kern on instead of setting the kerning yourself. When Auto Kern is on, the Kerning control becomes inactive and is greyed out. (This control may not be visible on the Tool Options palette until you click the appropriate expansion arrow on the palette.)
-
Leading. The Leading control affects the amount of space between lines of text. Enter positive values to increase the spacing, and enter negative values to decrease the spacing. Set the leading by selecting the relevant lines of text in the Text Entry box and adjusting the Leading control. (This control might not be visible in the Tool Options palette until you click the appropriate expansion arrow on the palette.)
NOTE
 NOTE
NOTE
"Leading" rhymes with "heading." In old-fashioned typesetting, strips of lead were used to increase the distance between lines of type.
The Text Entry dialog box is where you enter your text. You have all sorts of options here. You can simply enter text of a single color and font size, but you can also do a lot more. For example, suppose you start out by entering the text shown in Figure 1.21 with Trebuchet MS as the font and 36 as the point size.
Figure 1.21. 36-point Trebuchet MS text.
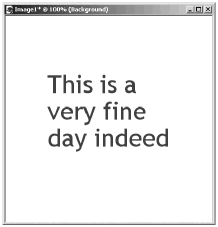
You can change the properties of any portion of the text by highlighting that portion and then adjusting the appropriate settings. For instance, in this example, you can change the font, font size, and the color of just the word "fine."
-
Select the word by dragging across it.
-
Set the font and size.
-
Click the Background/Fill material box on the Materials palette; then choose a new material in the Materials dialog box. Figure 1.22 shows the results.
Figure 1.22. Changing the word "fine" to 48-point Times New Roman and setting a different color.
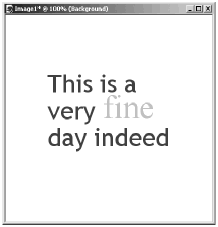
When your text is as you want it, click the Apply button.
NOTE
 TIP
TIP
After you click the Apply button in the Text Entry dialog box, you can reposition the text by dragging it with the Text tool. Place the Text tool over the text. When the cursor is in the proper place, the cursor changes to a pair of crossed double-headed arrows, just like the Mover tool. Click and drag the text to the desired position.
For floating text or a text selection, you can anchor your text in place by clicking the right mouse button while using the Text tool and then selecting Select None from the context menu. You can also deselect the text with S elections > Select N one or by pressing Ctrl+D. If you anchor your text and then notice that it isn't quite where you want it, you can get the text selection back by clicking the Undo button, by pressing Ctrl+Z, or by choosing E dit > U ndo.
Now you have the basics for adding text to your images. In several of the examples later in this book, you'll explore advanced text manipulation techniques, such as making text conform to a curved path, modifying the shape of characters entered as vector text, and adding special effects to text.
| [ LiB ] |