Taking a Picture
| The most straightforward way to initiate taking a picture on the Sony Vaio is to press the Capture button, shown on the right side of Figure 5.3. (The software on your mobile computer equipped with a digital camera might work a little differently than the Sony's, but it will probably follow the same general pattern.) Figure 5.3. To take a picture, press the Capture button (shown on the right side).
After you press the Capture button, the Network Smart Capture software, shown in Figure 5.4, will open. Figure 5.4. After you've pressed the hardware Capture button, the Network Smart Capture software will open.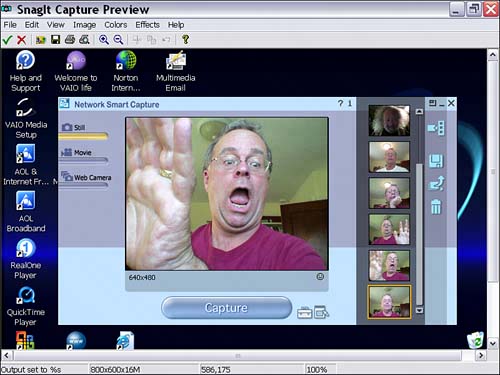 Use the dial that is part of the camera assembly to focus your picture, and click Capture. The picture will be added to the gallerya kind of vertical film strip of photosshown along the right side of Figures 5.4 and 5.5. Figure 5.5. You can display captured images by toggling the Display Image icon.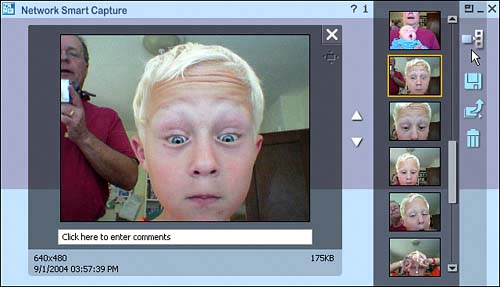 To view a picture you have captured (and that appears in the gallery), select it in the gallery portion of the Network Smart Capture interface (as shown in Figure 5.5), and click the Display Image icon on the upper right of the application. (The mouse cursor points to the icon in Figure 5.5.) To return to the capture window, toggle the Display Image icon again. You might have noticed that it is possible to use the Network Smart Capture application to take movies and as a webcam, in addition to its use for capturing still digital photos. (Click the icons shown in the upper left of Figure 5.4 to start using the software and camera in these modes.) By the way, it is also possible to open the Network Smart Capture application from within Windows XP (without using the Capture button). If you have a Sony notebook equipped with a digital camera, you'll find a Network Smart Capture program group when you click All Programs from the Windows XP Start menu. I'll be explaining some of the camera configuration options available with the Sony camera and the Network Smart Capture software in the next section of this chapter. Using the Microsoft Scanner and Camera WizardYou should also know that you can use the camera built in to the Sony with some alternative software applications. For one thing, the Microsoft Scanner and Camera Wizard, found in the Accessories group of Windows XP Program Files on the Start menu, will walk you through the process of taking and saving pictures. This wizard can be found on all computers running Windows XP, not just the Sony. It does lack any capability to control and configure the camera. So the trade-off is that any mobile computer will have the Scanner and Camera Wizardbut it won't give you much flexibility in working with the digital camera built into your laptop. Figure 5.6 shows the panel of the wizard used for capturing photographs. When you click the Take Picture button, pointed to by the mouse cursor in Figure 5.6, the previewed image gets added to the picture library (shown on the right side). Note that you can rotate the previewed picture, using the icons to the right of the Take Picture button shown in Figure 5.6, but there are no other camera settings that you can configure. Figure 5.6. Click the Take Picture to add an image previewed in the camera to the Picture library.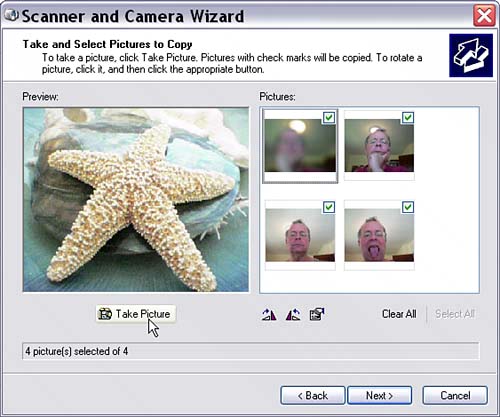 |
EAN: N/A
Pages: 204
