Restoring Team Foundation Server to a Different Server
At times, you are going to need to restore your backups to a different server. One example would be a disaster situation where the original server is lost. Another would be if you were moving from an old server to a new server, as in the case of upgrading your hardware. In any event, the following instructions walk you through how to restore your Team Foundation Server data to a new server.
| Important | To successfully migrate your server, you need to correctly identify all your live components. Brian Harry has created a utility called TFSVersionDetection to help you identify the version of Team Foundation Server you are using. You can download a copy of the tool at www.bdharry.members.winisp.net/tools/TFSVersionDetection.zip. |
As a prerequisite before starting this operation, you must have a server that has a fresh install of the Team Foundation Server data tier. See Chapter 2 for more information and detailed instructions about how to set up a data tier server.
There are ten steps involved in restoring Team Foundation Server to a new server. These steps should be performed in the following order:
-
Configure and stop report server
-
Configure and stop IIS
-
Stop application-tier services
-
Restore Team Foundation Server databases
-
Recreate the data warehouse
-
Configure application tier to use data tier
-
Recreating report server connection strings
-
Configure Windows SharePoint portal sites
-
Start application-tier services
-
Flush client work item cache
Several of these steps have already been touched on in the previous section, so we refer you to those as appropriate.
The following steps are performed exactly as described in the previous section. Please reference those sections for detailed instructions on the following:
-
Restore Team Foundation Server databases
-
Start application-tier services
-
Flush client work item cache
Please refer to those sections as appropriate. The rest of this section will cover the remaining steps in the restore process.
Configure and Stop Report Server
You need to configure reporting services on the application tier to point to the new database server.
Open the Report Server Configuration Tool (Start⇨All Programs⇨Microsoft SQL Server 2005⇨ Configuration Tools⇨Reporting Services Configuration), then select the Database Setup link, as shown in Figure 5-14.
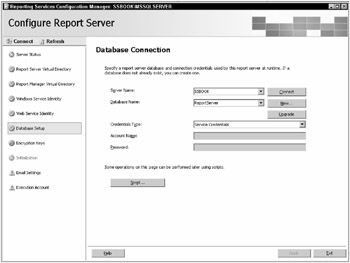
Figure 5-14
Type in the new database server name; then click the New button. This opens the SQL Connection dialog box. Enter ReportServer as the database name; then click OK. Your changes are automatically applied. Once that is finished, click the Windows Service Identity link. You need to reset the built-in account. To reset the built-in account value from the drop-down list box, select Network Service, then Local System, then Network Service again, then click Apply.
At this point, you have configured the report server to use the new data tier. Now you need to stop the server to continue the recovery process. To do this, click the Server Status link, then click the Stop button.
Configure and Stop IIS
Next, you need to stop the default Web site, so that you can remove Windows SharePoint Services from it. You will add WSS back later in the process.
Open the IIS Manager window (Start⇨Control Panel⇨Administrative Tools⇨Internet Information Services (IIS) Manager). Expand the Web Sites node, right-click the Default Web site, and click Stop to stop the site.
Once the default Web site is stopped, open the Windows SharePoint Central Administration page (Start⇨Control Panel⇨Administrative Tools⇨SharePoint Central Administration). This opens the administrative Web page for SharePoint. Click the Configure virtual server settings link, then click the Default Web site link. Click the Manage Content Databases link, followed by the STS_Content_TFS link. Finally, check the Remove content database check box, and click OK.
Go back to the Central Administration Page. Select the following links: Configure Virtual Server Settings⇨Default Website⇨Remove Windows SharePoint Services from Virtual Server. Select Remove without deleting content databases, and click OK.
Stop Services on the Application Tier
You need to stop the remaining services used by Team Foundation Server before continuing the restore process.
-
Open the Services window by clicking Start⇨Control Panel⇨Administrative Tools⇨ Services. Right-click the following services and click Stop:
-
SharePoint Timer
-
TFSServerScheduler
-
-
Open the IIS Manager Window (as described previously). Expand the Application Pools node, right-click the following pools, and click Stop:
-
ReportServer
-
TFS AppPool
-
Recreate the Data Warehouse
After all the databases have been restored, you have to recreate the data warehouse. First, you need to run the setupwarehouse command on the application tier as described in the previous section on restoring to the same server.
Once that is done, you need to run processing on the data warehouse. Open SQL Server Management Studio on the data tier. In the Connect To Server window, select Analysis Services as the Server type, then click Connect. Expand the Databases node, right-click the TFSWarehouse database, and click Process. This opens the Process Database window. Simply click OK to begin processing.
Connecting the Application Tier to the Data Tier
The data-tier name and IP address are stored in several locations throughout Team Foundation Server. If the name of the data tier changes, you need to update the Team Foundation Server application tier to point to the new data tier.
To connect the application tier to the new data tier, you need to use the TfsAdminUtil command-line utility. This utility is located at C:\Program Files\Microsoft Visual Studio 2005 Team Foundation Server\Tools on the application-tier server.
-
Open a command prompt and navigate to the above directory. The syntax for using TfsAdminUtil to connect to a new data tier is:
TFSAdminUtil.exe RenameDT <NewDataTierName>
Where <NewDataTierName> is the name or the IP address of the new data-tier server. Figure 5-15 shows an example of running this command.
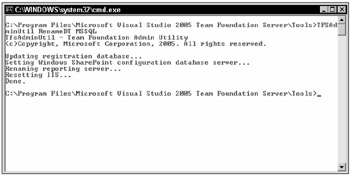
Figure 5-15
For more details on the TfsAdminUtil, run the following at a command prompt:
TfsAdminUtil /?
Re-creating Report Server Connection Strings
If you have a new data-tier name, you must update reporting services to use that name. On the application tier, start Internet Explorer and navigate to /reports" TARGET="_top">http://<apptierservername>/reports. This opens the home page of SQL Server Reporting Services. Click the TfsOlapReportDS link listed on this page. This opens the properties page for this data source, shown in Figure 5-16.
-
In the Connection Type drop-down list box, select Microsoft SQL Server Analysis Services. "Then modify the Connection String box to contain the new database value: Data source=<newdatatier>;initial catalog=TfsWarehouse, where <newdatatier> is the server name for the new data-tier server.
-
Select the Credentials Stored securely in the report server radio button. Enter in the Reports user (TFSREPORTS) and password, if not already filled. Make sure the Use as Windows credentials when connecting to the data-source check box is checked. Then click the Apply button.
-
Click the Home link at the top of the page, and then click the TFSReportDS link. This opens the properties window for this data source. In the Connection Type drop-down list box, select Microsoft SQL Server. Then modify the Connection String box to contain the new database value: Data source=<newdatatier>;initial catalog=TfsWarehouse, where <newdatatier> is the server name for the new data-tier server.
-
Select the Credentials Stored securely in the report server radio button. Enter in the Reports user (TFSREPORTS) and password, if not already filled. Make sure the Use as Windows credentials when connecting to the data source check box is checked. Then click the Apply button. You may now close out of this tool.
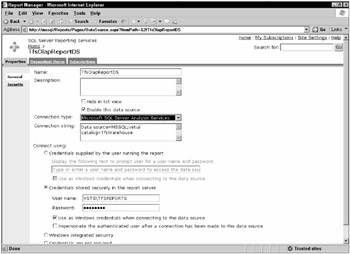
Figure 5-16
Configure Windows SharePoint Portal Sites
After the reporting services connection strings have been updated, you need to restore all the portal sites.
On the application tier, open the SharePoint Central Administration tool. Click the Set configuration database server link, enter the name of the new database server, select Connect to existing configuration database, and click OK.
Next, select the Set default content database server link, enter the name of the new database server, and click OK.
Click the Extend or upgrade virtual server link; then click the Team Foundation Server link. Click the Extend and map to another virtual server link. In the Server Mapping field, select Default Website. Click the use an existing application pool radio button, and select the pool to use from the drop-down list box. Finally, click OK.
Once you restart all your services, and flush the cache, your Team Foundation Server has been restored. You should test to make sure you can connect to the application tier and the data tier from your client, and that all the data has been restored properly.
EAN: 2147483647
Pages: 168