Chapter 3: Management and Monitoring Tools
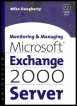 | ||||||||
| Chapter 3 - Management and Monitoring Tools | |
| Monitoring and Managing Microsoft Exchange 2000 Server | |
| by Mike Daugherty | |
| Digital Press 2001 | |
| |
3.1 Microsoft Management Console
The primary tool used for managing Windows 2000 Server and many layered products, including Exchange 2000 Server, is the Microsoft Management Console (MMC). MMC is automatically installed as part of Windows 2000 Server and provides a framework for creating product-specific administrative tools, commonly known as MMC consoles. An MMC console may contain snap-ins, extension snap-ins, monitor controls, tasks , and wizards required to manage hardware, software, and networking components .
Exchange 2000 Server has several MMC snap-ins. Some of these, such as the Exchange System Manager, are seen as separately identifiable administration tools. Other snap-ins are extensions to other Windows 2000 Server management tools, such as the Exchange-specific extensions added to the Active Directory Users and Computers administration tool.
Using MMC snap-ins, rather than providing separate administration products, provides a consistent user interface and administrative tool set to system managers who manage other Windows 2000 services in addition to Exchange. The consistent interface helps reduce the cost and complexity of Exchange system management. MMC snap-ins also reduce the need to deploy fully functional management software to all Exchange servers. Instead, only the specific required snap-ins need to be added to each system. This reduces the possibility that an untrained operations staff member might inadvertently initiate potentially destructive management tasks.
3.1.1 Creating a new MMC console
MMC is a framework, and MMC consoles can be tailored to meet specific management requirements. It is also possible to create entirely new MMC consoles to address the administrative needs for specific system components. For example, the following procedure can be used to create a new MMC console:
-
Start the Microsoft Management Console from the Windows 2000 Start menu by selecting Run. Enter MMC as the command to run and select OK. An empty MMC console window will be displayed (Figure 3.1).
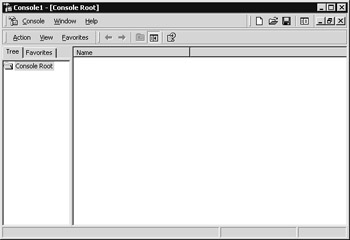
Figure 3.1: An empty Console window -
Select Add/Remove Snap-in from the Console menu (Figure 3.2).
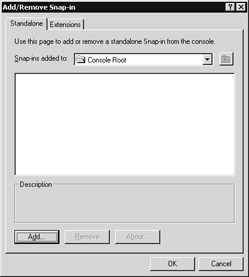
Figure 3.2: The Add/Remove Snap-in window -
Select Add to display a list of the available MMC snap-ins.
-
Select the snap-in you wish to add, and select Add. The selected snap-in will be added to the list of snap-ins for this MMC console. You can add additional snap-ins using this same procedure. Select Close when you have completed adding snap-ins. See Figure 3.3.
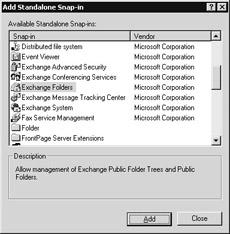
Figure 3.3: The available snap-ins for an MMC console -
Select OK on the Add/Remove Snap-in window.
-
Select Options from the Console menu.
-
Set the following options on the Console tab (Figure 3.4):
-
Enter a name for the new MMC console in the field at the top of the window.
-
If you wish, you can change the icon associated with the MMC console by selecting the Change Icon button.
-
Use the Console mode drop-down list to select the manner in which this console will be used. The available console modes are:
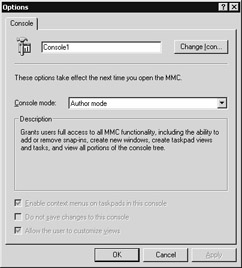
Figure 3.4: The Options windowAuthor mode . This mode grants users full access to all MMC functionality, including the ability to add or remove snap-ins, create new windows, create task pad view and tasks, and view all portions of the console tree.
User mode full access . This mode grants users full access to all window management commands and to the console tree provided. It prevents users from adding or removing snap-ins or changing console properties.
User mode limited access, multiple window . This mode grants users access only to the areas of the console tree that were visible when the console was saved. Users can create new windows, but they cannot close existing windows.
User mode limited access, single window . This mode grants users access only to the areas of the console tree that were visible when the console was saved. It prevents users from opening new windows.
The following check boxes will be enabled if you select one of the user modes:
-
Select Enable context menus on taskpads in this console to display pop-up context-sensitive menus.
-
Select Do not save changes to this console if changes made by the user should not be saved.
-
Select Allow the user to customize views if you want to allow customizing by the user.
-
-
Select OK when you have completed entering options.
-
Select Save As from the Console menu.
-
Enter a name into the File name field and select Save to save the new MMC console.
| |
EAN: 2147483647
Pages: 113