Creating and Managing Search Scopes
In the previous section on managed properties, we described how to create a search scope. In this section, we discuss some of the additional administrative actions that you can perform regarding search scopes.
First, you can create search scopes and associate one or more rules within the scope to help define its focus or breadth. To create a new scope, refer to the section on Metadata Property Mappings.
Second, search scopes that you create at the SSP level are considered shared scopes. This means that these scopes are shared across all of the Web application's site collections that are associated with the SSP. Site collection owners then have the choice whether to use the scope within their site collection.
To select whether the shared scope is used in the site collection, follow these steps:
-
From the Site Collection Administration menu in the root site, click the Search Scopes link. If this link doesn't appear, be sure to activate the features for the search center or install the search center Web site into your site collection. You are then presented with the View Scopes page, shown in Figure 12-16.
-
Click on the display group link to which you wish to add the shared scope; for example, Search Dropdown. You are then presented with the Edit Scope Display Group page, shown in Figure 12-17.
-
Select the scope you wish to be the default scope for the display group.
-
Click OK.
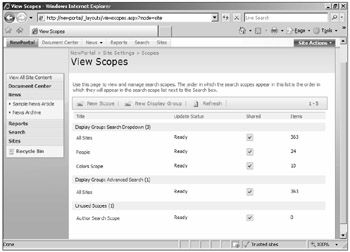
Figure 12-16: The View Scopes page.
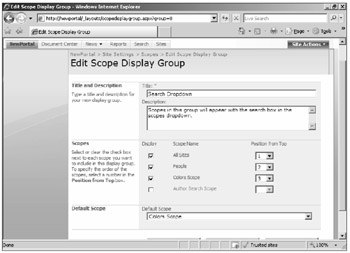
Figure 12-17: The Edit Scope Display Group page.
To enable the display group to appear in the drop-down list of the search Web Part in the Search page, perform the following steps:
-
From the Search Center page, click on Site Settings.
-
Click Edit Page. The default.aspx page for the search center moves into edit mode, and the Web Part zones appear on the page.
-
In the top Web Part zone, click the Edit drop-down list for the Search Web Part and select Modify Shared Web Part.
-
Within the Web Part's properties pane, expand the Scopes Dropdown section and select Show Scopes Dropdown, seen in Figure 12-18.
-
Click OK.
-
Click Publish.
-
The Scopes Dropdown list should now appear in the search Web Part. If you selected a different scope to be the default scope, then that scope appears as the default. You can select the default scope for a scopes display group from the default scopes drop-down list in the Edit Scope Display Group page, as shown in Figure 12-19.
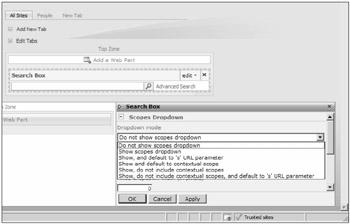
Figure 12-18: The scopes selection list from the search Web Part's properties.
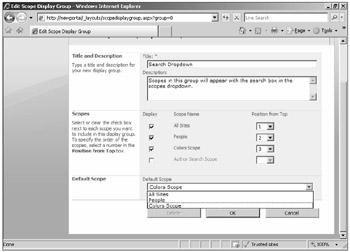
Figure 12-19: Selecting the Colors scope as the default scope for the Search Dropdown Scopes display group.
EAN: 2147483647
Pages: 110