Web Part Pages
Web Part pages enable related content to be consolidated into a unique page that is optimized for a specific purpose. For instance, you can consolidate related information into a single page to provide an overview. Web Part pages provide a container for Web Parts. They collect and organize Web Parts to create a custom layout and functionality.
Each Web Part page is divided into zones, and each zone has a unique title, such as header, left, or right. The Web Part zones control the layout of the page and are therefore one of the most basic aspects of the page's look and feel. Choose the layout with care, because after the layout is selected, the only way to alter it is with SharePoint Designer or custom coding. Through the Web interface you can only alter the layout by creating a new Web Part page with a different layout.
| Note | By using SharePoint Designer, it is possible to add Web Parts to Web Part pages outside the Web Part zones. Doing so allows a Web Part page to possess the necessary functionality of a Web Part while keeping the Web Part hidden. |
Creating a Web Part Page
To create a Web Part page, browse to Site Actions > Create > Web Pages > Web Part Page. Enter a meaningful file name for the Web Part page, and choose whether you want to overwrite an existing Web Part with the same name.
| Note | If you choose to overwrite an existing Web Part, all versions of the Web Part will be deleted from the document library and not moved to the Recycle Bin. For this reason, it is wise to delete Web Part pages only from within their document libraries and not during the creation of a replacement page. |
To finish creating a new Web Part page, select the document library in which the page will be stored and click Create. Remember that a Web Part page will not be displayed on a site unless a link to it is created, possibly from the Quick Launch or Top Link Bar.
| Note | You can also organize and create Web Part Pages by creating a document library for them. Browse to Site Actions > Create > Document Library, and create a library with a template type of Web Part Page. Selecting New from this library creates a new Web Part page within the library. |
| Tip | By carefully selecting a name for your Web Part page document library you can create groups of Web Part pages that have a more intuitive URL structure. The shorter the name, the better. SharePoint URLs have a character limit of 254, so shorter URLs allow for a deeper site structure. |
Editing a Web Part Page
After the Web Part page has been created, it is displayed in Edit Mode. Figure 5-6 shows an example of editing an existing page by selecting Edit Page from the Site Actions toolbar.
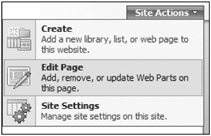
Figure 5-6: Enter Edit Page from the Site Actions toolbar.
When editing a page, notice the Version label in the upper left-hand corner. A Web Part page is always viewed as either the shared version or a personalized version. The shared version is the default view of the Web Part page that is seen by everyone. The personalized view is created on a per user basis and allows users with the appropriate permissions to customize their views of individual pages. If you want users to be able to create personalized views, be aware that they must have the Add/Remove Private Web Parts and Update Personal Web Parts rights to do so.
| Tip | To see all the content in a site, even if View All Site Content is not available in the Quick Launch, go to the site's URL plus /_layouts/viewlsts.aspx. For example, if your Web site has a URL of http://it.contoso.msft/Basic_Meeting/default.aspx, go to http://it.contoso.msft/Basic_Meeting/_layouts/viewlsts.aspx. |
Editing the Web Part Page Title Bar
Each Web Part page has a title bar that by default displays a title and generic icon. To edit the title bar and add properties not set by default, click on the Edit Title Bar Properties link. There you will find the following properties.
-
Title Changing the title alters the text of the title displayed on the Web Part page.
-
Caption The caption text appears above the title in a smaller font. By default, no caption text is used.
-
Description When the cursor is over the title or caption, the description text is displayed as a tool tip.
-
Image link Enter a URL for the desired image file. There is no option to check the validity of the URL, so click Apply and see if the image is displayed. The image is displayed full size and cannot be resized, so be sure to pick an appropriately sized image.
Adding Web Parts on Web Part Page
To add a Web Part to a page, click Add A Web Part in the desired Web Part zone, and select a Web Part from the list that is provided. Under Advanced Web Part Gallery And Options there are three major divisions: Browse, Search, and Import. The control is easily missed, so look for Browse directly beneath Add Web Parts. Clicking on the down arrow to the right of Browse allows you to navigate to the Search and Import interfaces, as shown in Figure 5-7.
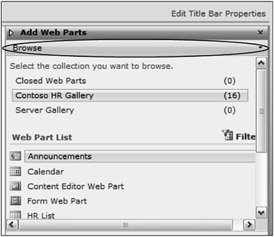
Figure 5-7: The Browse drop-down list box allows you to select among Browse, Search, and Import.
Add Web Part Advanced Options
Web Part Advanced Options allow you to browse Web Parts by collection or to search by Web Part name. After selecting Advanced Options, the Web Part list appears on the right side of the screen, but on a partially minimized browser it is sometimes hidden.
-
Select The Collection You Want To Browse Selecting this option displays a list of the available Web Part galleries from which to choose Web Parts. These galleries are described in detail in the Web Part galleries section of this chapter.
-
Web Part List The Web Part list displays a list of Web Parts much like the one available from the default Add Web Part dialogue. The advanced option also includes a filter to limit the types of items displayed.
-
Add To Selecting a Web Part zone from the drop-down list causes the Web Part to be added to that zone.
-
Search Search attempts to find a Web Part matching the search criteria in the available galleries. You can search using a partial name. For instance, a search for only the letter e (wild cards are not required) returns all Web Parts that have the letter e in their names.
-
Import To import a Web Part, browse to or enter the location of the Web Part's definition file and click Upload. The Web Part's binary (.dll) file must exist on the server for the Web Part to function. Select a Web Part zone for the Web Part from the drop-down list and click Add. Note that importing a Web Part to a given Web Part page adds the Web Part only to that single page. To make a Web Part available throughout the site collection, refer to the section on Web Part galleries in this chapter.
Tip You can drag and drop a Web Part between zones.
EAN: 2147483647
Pages: 110