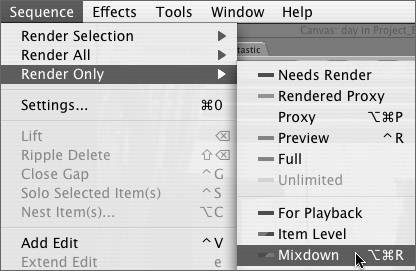Audio Artifacts Occur During Playback
Symptom #1: Artifacts During Playback in Viewer or Sequence"I have captured a lot of clips, but when I play them back in a Viewer or a sequence, I hear clicking, beeping, stuttering, or scratching. There are also some audio/video sync issues." BackgroundIf you're hearing clicking, beeping, stuttering, or scratching sounds during playback, and you're sure that the problem isn't bad source audio or a defective cable or connector, then incorrect FCP settings are probably your culprit. When you're capturing content, if your audio capture settings aren't exactly the same as the content you're attempting to capture, you're setting yourself up for trouble. You're likely to end up with audio artifacts that FCP will be unaware of, thus unable to alert you that anything is wrong. Using incorrect capture settings is a common mistake among new FireWire DV editors. Many DV cameras, by default, are set for 12-bit audio, which corresponds to 32 kHz audio in FCP. Since there is no capture preset for 32 kHz in the Audio/Video settings, new users usually assume that 48 kHz (16-bit in cameras) is the correct setting. Telling FCP that 32 kHz can be captured similarly to 48 kHz audio can result in clicking, stuttering, beeping, and scratching, and the audio may go out of sync with your video. SolutionIf you've captured content with incorrect settings, the only way to correct the problem is to recapture the clips with an audio capture preset that correctly reflects the audio sample rate of the tape content. Let's say you've mistakenly captured 32 kHz audio with a 48 kHz capture setting. Since it's a bad idea to mix sample rates in a sequence, you'll want to export the 32 kHz audio and convert it to 48 kHz to match the other 48 kHz content you will be using. (See the section on sound file imports in Lesson 13.) Symptom #2: Artifacts Occur During Playback in a Sequence, and a Green Line Is Visible Above the Clips in the Timeline"I have captured a lot of clips, but when I play them back in a sequence, I hear clicking, beeping, stuttering, or scratching. When I play them back in a Viewer they sound fine. There is a green line on the clips in the sequence." BackgroundJust as your capture settings must match the actual sample rate for the content you are capturing from tape, your sequence settings must match the capture settings for the clips you edit in. Although the results of a mismatch won't be as extreme as with incorrectly captured clips, you still need to address it for optimal performance and quality. FCP can detect clips with different sample rates than those of the sequence and resample them on the fly as you play back the sequence, putting a green line above each clip in the Timeline. However, this resampling has a number of detrimental effects on FCP performance. First, resampling audio on-the-fly steals processor power, giving you less RT functionality and risking the occurrence of dropped frames. Although resampling won't directly cause dropped frames, stealing too much processing power at a weak moment could yield them in other areas of the application. Second, resampling on the fly can also yield audio artifacts. When FCP resamples mismatched sample rates in a sequence, it uses your choice of quality settings (Low, Medium, or High, specified in your User Preferences) to do so. The default setting of Low can create particularly noticeable clicks and crackles. Medium quality uses more processor power, but still generates background noise. High quality does a much better job of converting mismatched sample rates (much like exporting and converting the sample rate manually). In most cases, though, setting the pop-up menu to High will yield a red render line, requiring a render for playback. Note The preferences for audio quality settings affects only clips that are out of tolerance with the sequence sample rate. This means that audio clips that are identical to the sample rate of the sequence are not affected by any changes in the quality preference. SolutionThe best way to deal with this problem is to avoid resampling in the sequence altogether. That is, edit clips into a sequence only when they share the same sample rate as the sequence. If your clips don't match the sample rate of the sequence, export the audio portion and convert the sample rate. (See the sound file import section of Lesson 13 for the method of converting sample rates.) If you must use mismatched sample rates in a sequence, you can perform either a render or an audio mixdown (Sequence > Render Only > Mixdown). However, if you'd rather edit than render every time you change an edit, do it the right way and avoid mismatching sample rates. Tip The Audio Playback Quality pop-up is irrelevant for Edit to Tape and Print to Video operations, because FCP always uses High quality or audio playback under those operations. Even so, you should always perform a quick audio mixdown before engaging in Print to Tape and Edit to Tape operations to avoid unexpected dropped frame interruptions during output. Symptom #3: Imported Audio Clips Stutter and Click"My imported audio clips seem to click and stutter and sometimes cause FCP to drop frames." BackgroundLike still image imports, sound files must formatted and treated correctly. Using compressed formats, file types not acceptable to FCP, and inconsistent sample rates and bit depths can cause audio problems. Like video, digital audio uses codecs. These codecs can use compression schemes to lower the data rate of the audio stream, making for easier Web delivery when perfect audio reproduction isn't a necessity but easy distribution is. There are many different audio codecs; some are geared more towards voice reproduction and others for the full frequency range of music. Most audio compression schemes use some method of temporal compression, or compression that discards data based on changes in the audio stream over time, rather than compressing every individual sample equally. SolutionAny audio you import into FCP should be uncompressed audio if possible. If you have an audio clip that consistently clicks and sputters, you probably need to export the offending audio clip, change the format to AIFF and set the Compressor to Uncompressed.
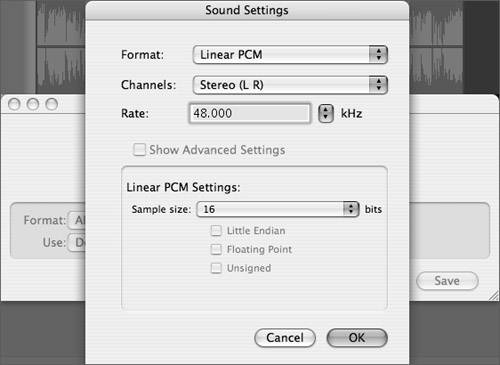 After clicking through and saving the converted audio file to your media drive, import it to FCP and use it in the place of the original. Be aware that this will not improve the quality of the audio file, which was already compromised in the original compression, but it should eliminate any clicking or potential dropped frames warnings. Symptom #4: MP3, MP4, and iTunes Music Store Downloads Click on Playback or Will Not Import"My imported MP3 and MP4 files click and stutter irregularly in the sequence and I can't import my iTunes Music Store downloads." BackgroundMP3 and MP4 files are not supported in FCP. Files that use MP3 and MP4 encoding will skip on playback as the FCP QuickTime engine fights to perform the MPEG decoding and keep in sync with the video in the sequence. Converting such files to AIFF by export will often not solve the situation, as it will leave blank drop-outs in the audio track. Another important new audio type is the special MP4 AAC file format that the iTunes Music Store utilizes. When you download files from the ITMS, they become available in your iTunes music library for playback. Unfortunately, this AAC format is protected under digital rights management lock and key. So although you can open such files in QuickTime Pro and iTunes, you cannot export and convert them to a usable format, nor can you import them directly into FCP. SolutionThere are free utilities on the Web that do a decent job converting MP3 and MP4 files, or you can burn the track to an audio CD and then use iTunes or QuickTime Pro to import and convert the track to a true 48K AIFF file. |
EAN: N/A
Pages: 205