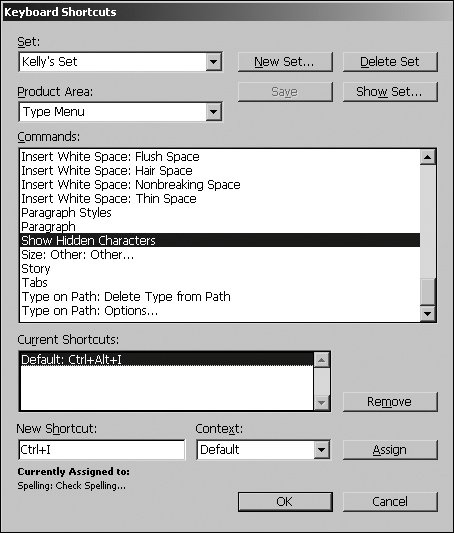Section 3. Customizing Keyboard Shortcuts
#3. Customizing Keyboard ShortcutsInDesign provides literally hundreds of keyboard shortcuts to streamline your work. The shortcuts do you little good, however, if you can't remember them. Fortunately, you can change the keyboard shortcuts to better suit the type of work you do and your manual dexterity. For example, if you frequently use the Change Case commands or the Insert Placeholder Text command in the Type menu, you can create keyboard shortcuts for those commands. Or, if a command you use frequently has a finger-contorting shortcut, you can replace it with an easier one. InDesign stores keyboard shortcuts in sets. You can create your own sets of keyboard shortcuts and select a different set at any time while you're working. Selecting a Shortcut SetTo specify a shortcut set to use, choose Edit > Keyboard Shortcuts. Choose an option from the Set menu. If you're switching to InDesign from QuarkXPress 4 or PageMaker 7, you can use that program's keyboard shortcuts for similar features. The selected shortcut set is in use for your copy of InDesignit is not saved with the active document. Editing Shortcut SetsYou can edit the shortcuts for any command in any seteven the Default, QuarkXPress 4 and PageMaker 7 sets. However, it's a good idea to keep these default sets intact. Instead of editing them, create a new set based on one of them, and then edit it. To edit shortcut sets:
While you're working in the Keyboard Shortcuts dialog box, you can click Save at any time to preserve your changes.
|
EAN: 2147483647
Pages: 142
- Chapter I e-Search: A Conceptual Framework of Online Consumer Behavior
- Chapter II Information Search on the Internet: A Causal Model
- Chapter X Converting Browsers to Buyers: Key Considerations in Designing Business-to-Consumer Web Sites
- Chapter XIII Shopping Agent Web Sites: A Comparative Shopping Environment
- Chapter XVIII Web Systems Design, Litigation, and Online Consumer Behavior