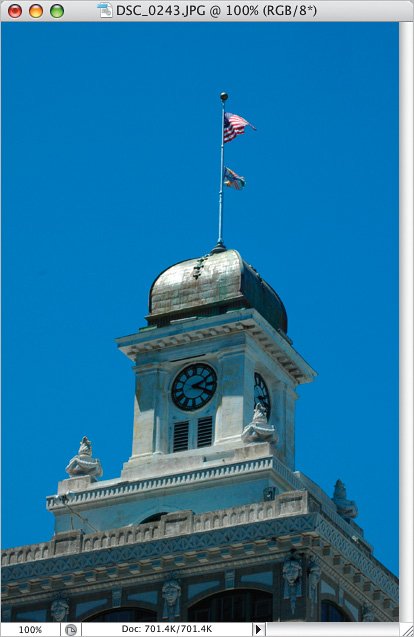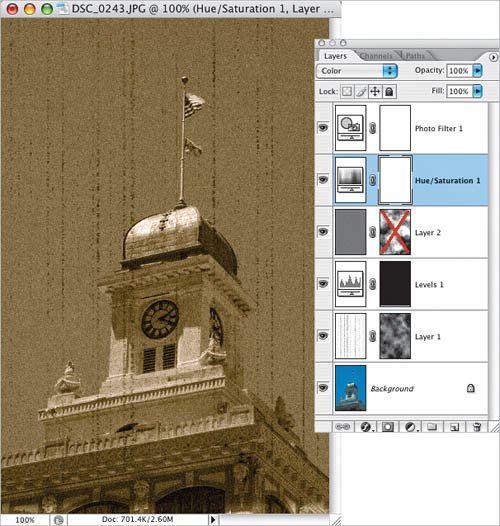Technique 45. Make it Old
Technique #45. Make it OldThis technique starts with a color tint (Technique #43) and adds to it to make the photo look old. As with many of the techniques, this one uses separate layers that can easily be copied to other photos. key concepts: adjustment layers filters blend modes layers masks
|

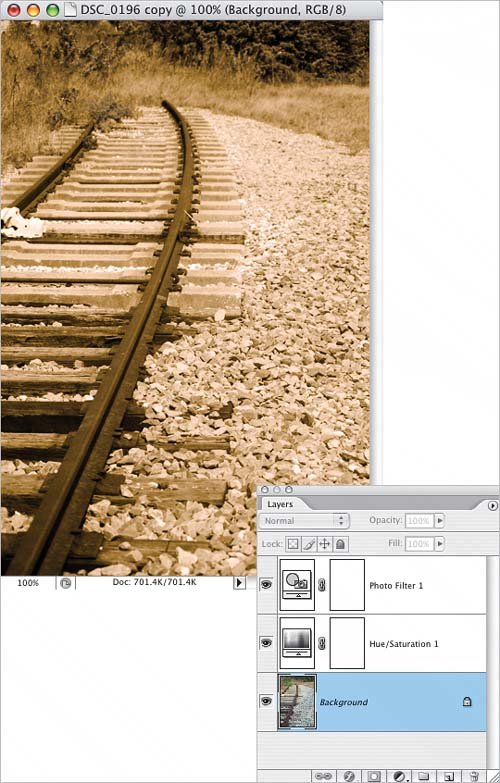
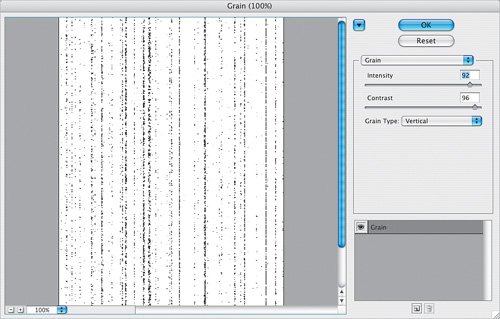
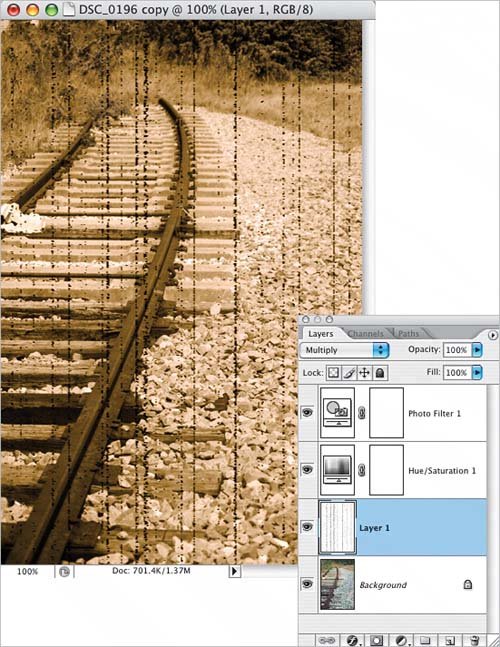
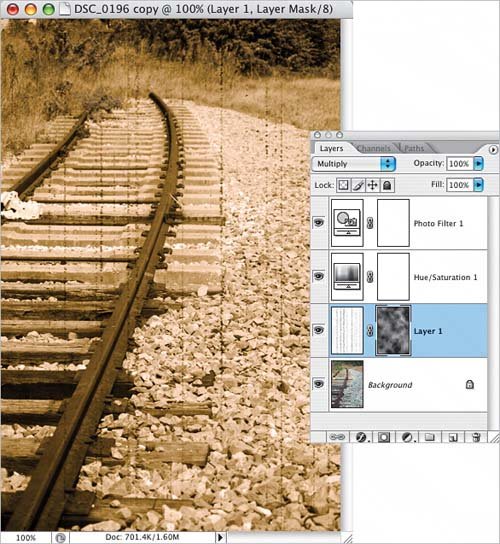
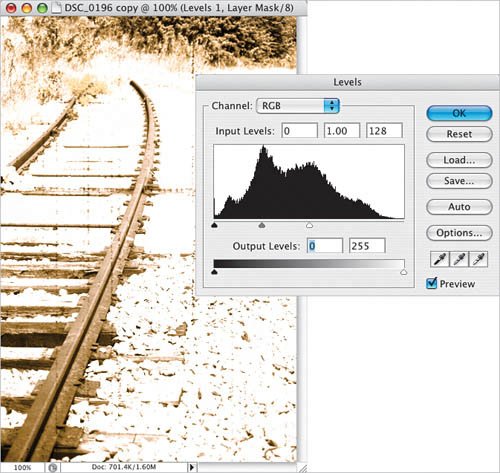
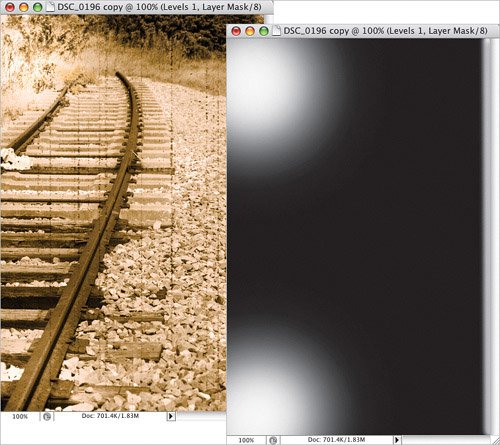 As an optional step, you can experiment with applying filters to the layer mask, such as Artistic>Plastic Wrap, as shown here.
As an optional step, you can experiment with applying filters to the layer mask, such as Artistic>Plastic Wrap, as shown here.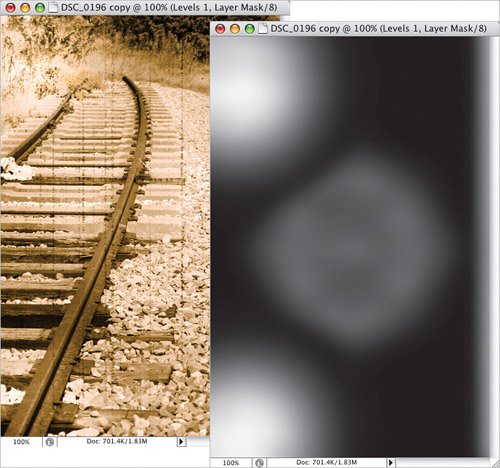
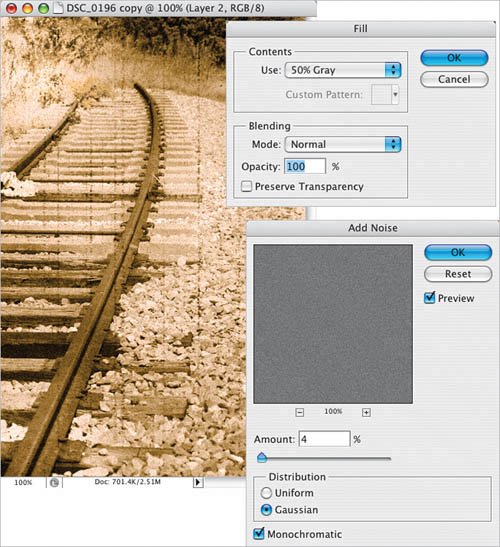
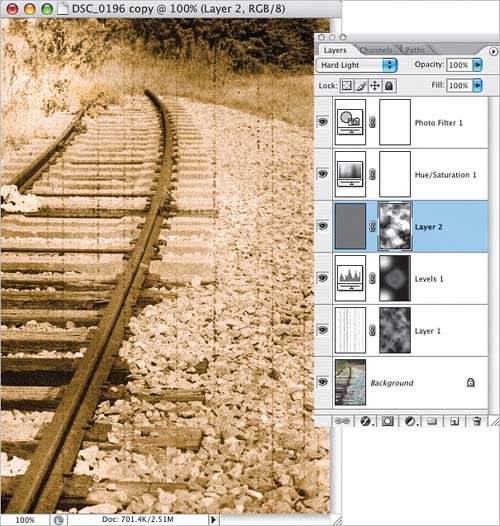 One of the advantages of using separate layers is the option to select them all and drag them onto a different photoas long as the other photo is relatively close to the same size. Here's the result of clicking-and-dragging the layers used in this technique onto a second photo.
One of the advantages of using separate layers is the option to select them all and drag them onto a different photoas long as the other photo is relatively close to the same size. Here's the result of clicking-and-dragging the layers used in this technique onto a second photo.