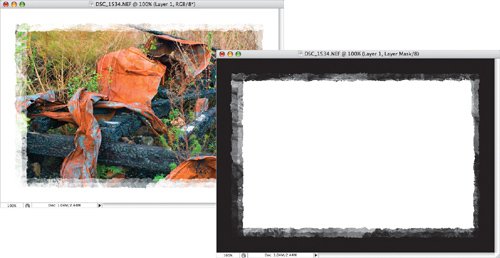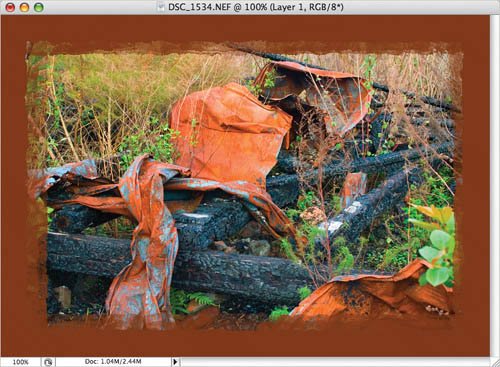Technique #4. Making Your Own Brush This technique involves painting on a layer mask, but using a brush that you define from the image itself. As with the previous techniques, this one starts the same way: creating a layer mask on a copy of the Background layer. key concepts:
layer masks 
define brush  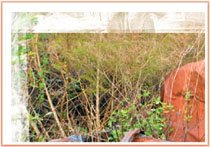 Step One. | Press Command-J (PC: Control-J) to duplicate the Background layer.
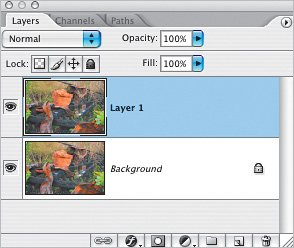 | Step Two. | From the Image menu, choose Canvas Size (or press Command-Option-C [PC: Control-Alt-C]). In the Canvas Size dialog, make sure the Relative checkbox is turned on and enter 1 inch in both the Width and Height fields.
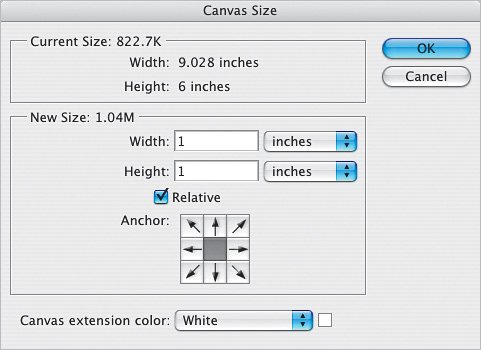 | | | Step Three. | Press-and-hold the Command key (PC: Control key) and click on the Create a New Layer icon at the bottom of the Layers palette to create a new layer below the current layer. Press D to set your Foreground and Background to the default colors. Then press Command-Delete (PC: Control-Backspace) to fill the new layer with white.
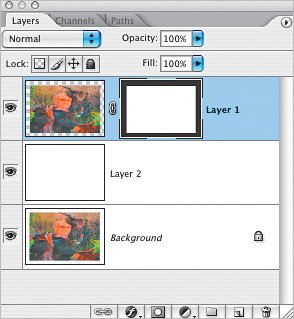 | Step Four. | This time around, we'll make a selection by choosing the Rectangular Marquee tool (M) and clicking-and-dragging to create a selection that leaves a small border (rather than using Modify>Contract like we did previously).
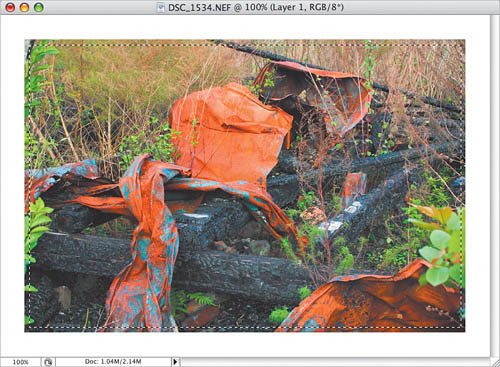 | | | Step Five. | Make sure that the top layer is active and click on the Add Layer Mask icon at the bottom of the Layers palette to create a layer mask from your selection.
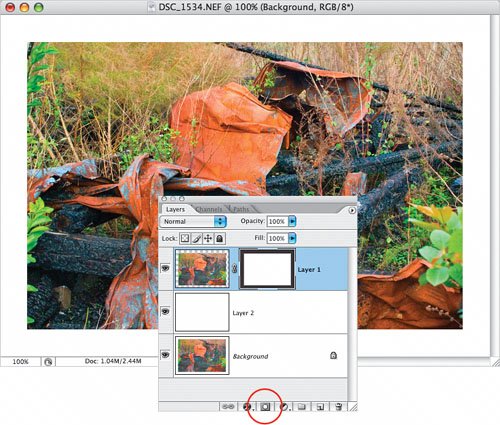 | Step Six. | Again, using the Rectangular Marquee tool, select an area of the photo that spans the width of the entire image. You can experiment with the height of the selection and add a feathered edge if you want. (In my example, there's no feathering on the selection.)
| Step Seven. | In the Layers palette, click on the Background layer to activate it, and then from the Edit menu, choose Define Brush Preset. Name your new brush and click OK. Press Command-D (PC: Control-D) to Deselect.
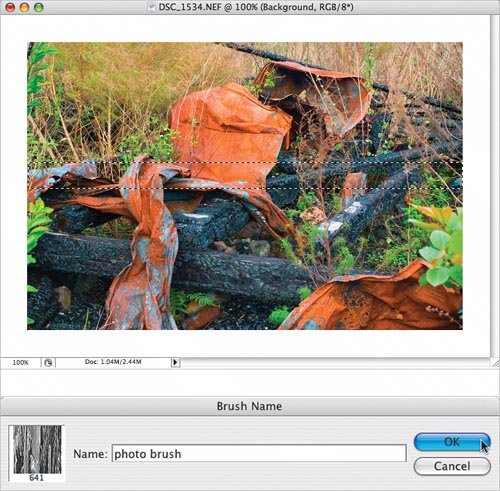 Tip Once you've defi ned some custom brushes, it's a good idea to create a backup version so you don't lose these brushes. To do this, use Edit>Preset Manager and choose Brushes from the Preset Type pop-up menu. While pressing-and-holding the Command key (PC: Control key), click on each of your custom brushes until you have them all selected. fien click Save Set and, in the Save dialog, save your brushes in a safe place. If you want your brush set to automatically appear in the Brushes palette, save your brushes in Hard Drive:Applications:Adobe Photoshop CS2:Presets:Brushes on a Mac or in C:\Program Files\Adobe\Adobe Photoshop CS2\Presets\Brushes in Windows. | | | Step Eight. | In the Layers palette, click on the layer mask to select it and press D to set the Foreground color to black. Select the Brush tool (B) and in the Options Bar, click on the Brush thumbnail. In the resulting Brush Picker, choose your new brush (it will be at the very bottom of the list), and position the brush on the edge of your photo. Click once to paint with your custom brush.
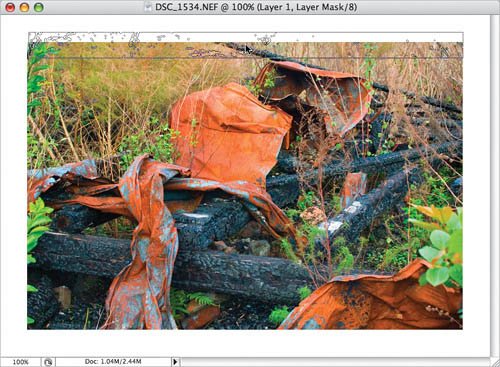 Note If you want to use the brush more than once on the same side of your photo, just reposition it slightly. | | | Step Nine. | Repeat Steps Six and Seven, but this time with a vertical selection to create a brush that you'll use for the left and right sides of the layer mask.
Hint: Using the Brushes palette (docked in the Palette Well), you can slightly angle the brush by entering a value in the Angle field (I suggest a very slight angle, something in the 13° range).
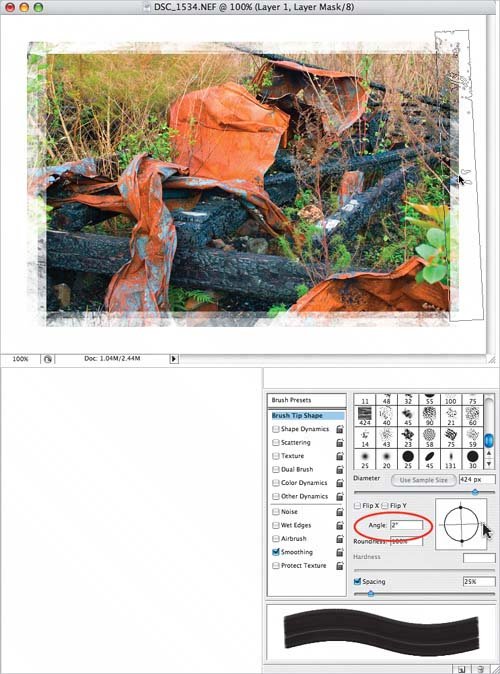 Here's the final result with a view of the layer mask. Here's the final result with a view of the layer mask.
 |
Variations In this variation, I applied the Spatter filter (Filter>Brush Strokes>Spatter) to the layer mask.
Variation 1: Spatter filter 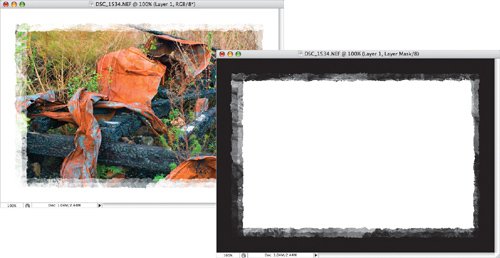 Here I sampled a color from the photo and filled the (formerly white) layer below the layer mask layer with the sampled color. To do this, simply click on your Foreground color swatch to open the Color Picker, then click your cursor on the color in your image you want to sample and click OK. Click on the white layer and press Option-Delete (PC: Alt-Backspace) to fill it with your new Foreground color.
Variation 2: Sampled color 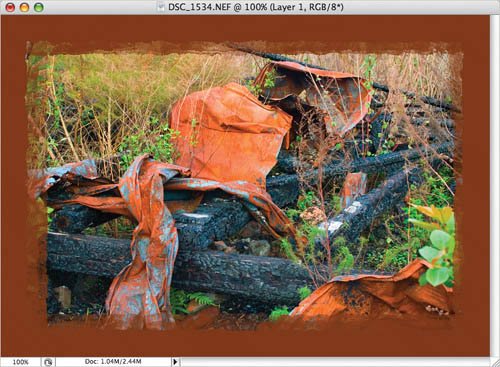 |
|
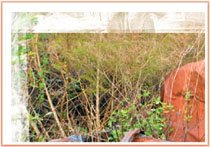
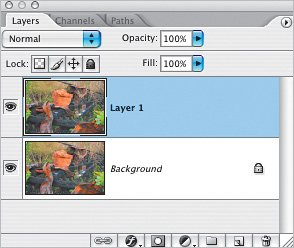
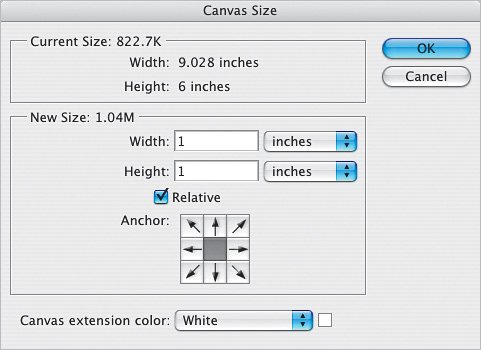
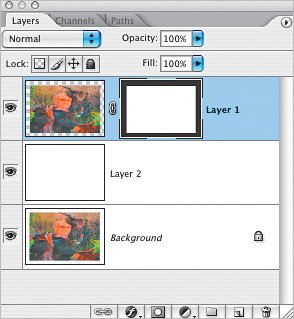
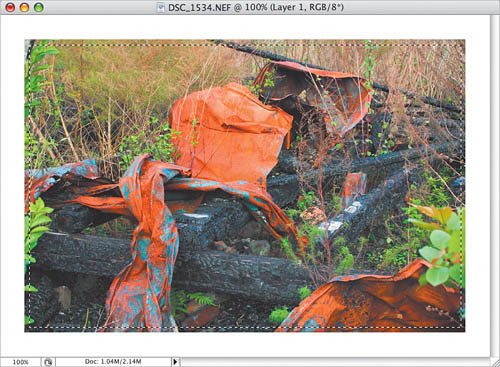
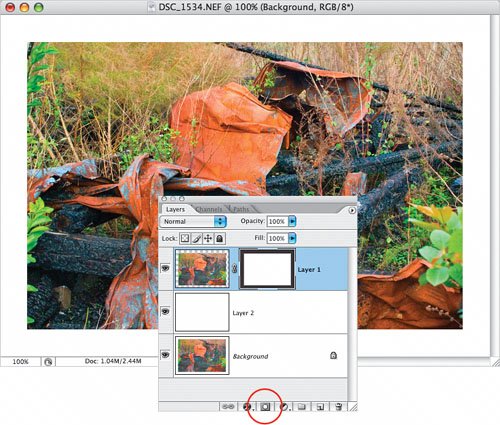
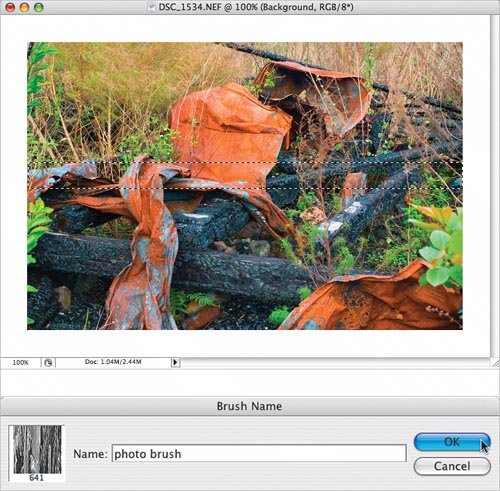
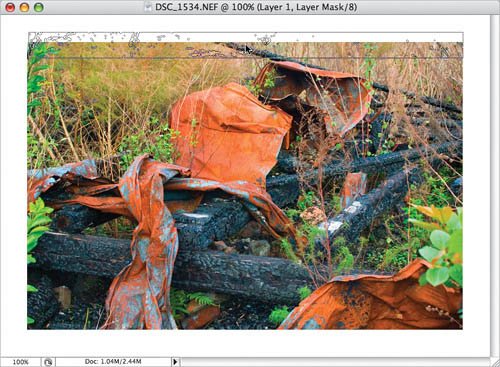
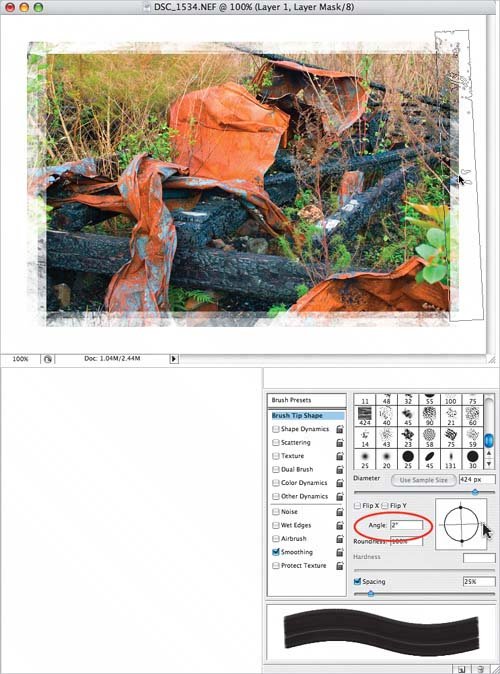 Here's the final result with a view of the layer mask.
Here's the final result with a view of the layer mask.