Step One. | Press Command-J (PC: Control-J) to duplicate the Background layer.
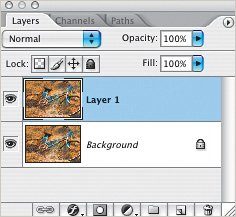 |
Step Two. | From the Image menu, choose Canvas Size (or press Command-Option-C [PC: Control-Alt-C]). In the Canvas Size dialog, make sure the Relative checkbox is turned on and enter 1 inch in both the Width and Height fields.
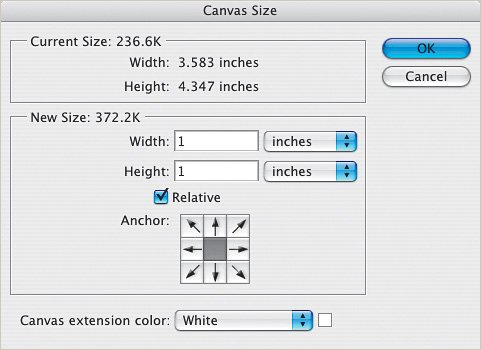 |
| |
Step Three. | Press-and-hold the Command key (PC: Control key) and click on the Create a New Layer icon at the bottom of the Layers palette to create a new layer below the current layer. Press D to set your Foreground and Background to the default colors. Then press Command-Delete (PC: Control-Backspace) to fill the new layer with white.
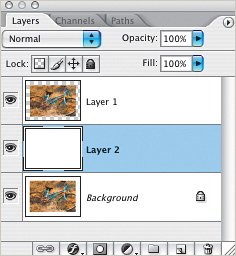 |
Step Four. | As in the previous technique, we'll make a selection by choosing the Rectangular Marquee tool (M) and clicking-and-dragging to create a selection that leaves a small border (rather than using Modify>Contract like we did earlier).
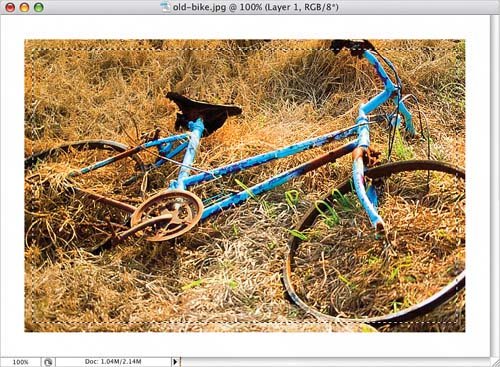 |
Step Five. | Make sure that the top layer is active and click on the Add Layer Mask icon at the bottom of the Layers palette to create a layer mask from your selection.
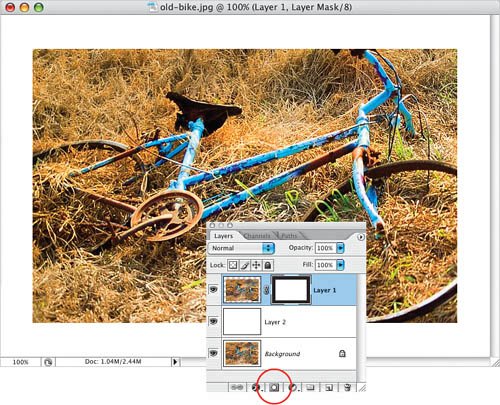 |
| |
Step Six. | Again, using the Rectangular Marquee tool, select an area of the photo that spans the width of the entire image. (To show the selection in Quick Mask mode, I pressed the letter Q. If you do use Quick Mask mode to view your selection, you'll have to return to Standard mode before the next step. Just press Q again.)
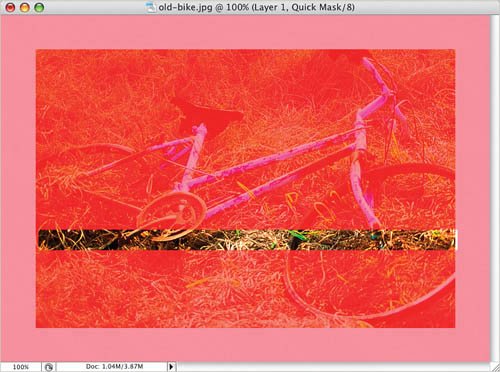 |
Step Seven. | In the Layers palette, click on the Background layer to activate it, and then from the Edit menu, choose Define Pattern. Name your new pattern and click OK.
 |
Step Eight. | Choose the Brush tool (B) and start with a basic brush. (If you need to reset your brushes to the default, go to the Brush Picker's flyout menu and choose Reset Brushes.) Once you have chosen and resized your brush, go to the Brush Picker's flyout menu, and choose New Brush Preset. Name your new brush, click OK, and then press Command-D (PC: Control-D) to Deselect. (We do this so we don't change the settings of one of the built-in brushes.)
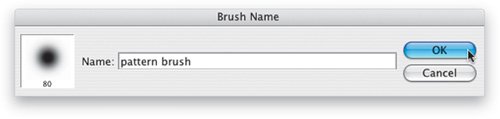 |
| |
Step Nine. | From the Palette Well, open the Brushes palette and click on the Texture option. At the top of the palette, click on the Pattern thumbnail and from the resulting Pattern Picker, select the pattern you just defined. Experiment with the blend mode to determine how the brush and texture interact. In this example, I chose Hard Mix from the Mode pop-up menu (take advantage of the preview area at the bottom of the palette to see what your settings will create).
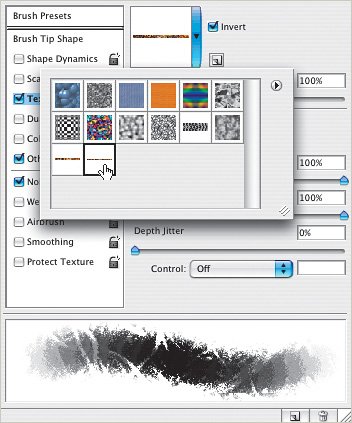 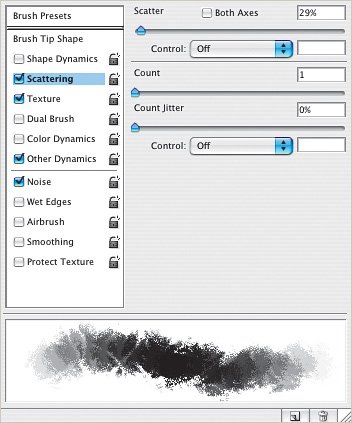 If you want, you can also try other settings to see the effect it has on your brush. Here, I chose Scattering and adjusted the settings.
|
Step Ten. | With the layer mask active and black as your Foreground color, click once on the top left of the image. Press-and-hold the Shift key and move your mouse over and click once on the top-right corner of the image. Repeat for the bottom of the image. Rather than using the same brush for the sides, we'll define a new vertical pattern (if you did use the same brush to paint vertically, you'd get a very noticeable repeating pattern).
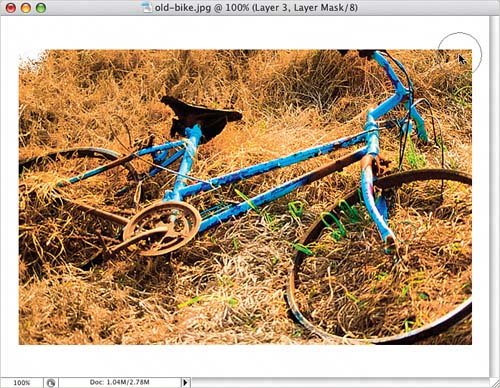 |
| |
Step Eleven. | Repeat Steps Six and Seven to make a pattern, this time selecting a vertical portion of the image. Again, make sure you've clicked on the Background layer before using Edit>Define Pattern. Then go back to the Brushes palette and choose the new vertical pattern.
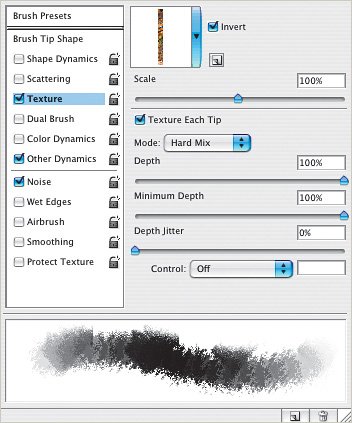 Here's the result, including a view of the layer mask.
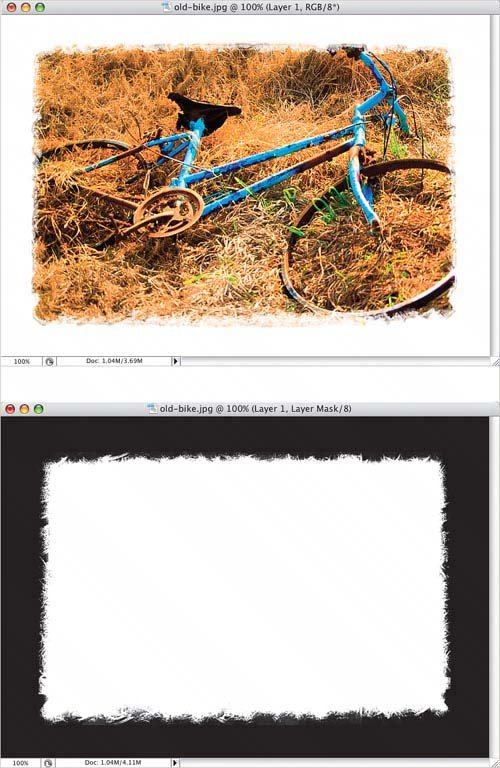 |