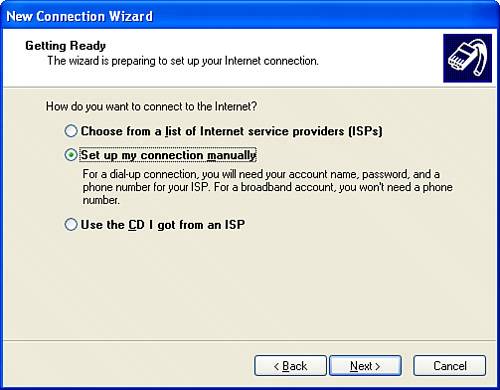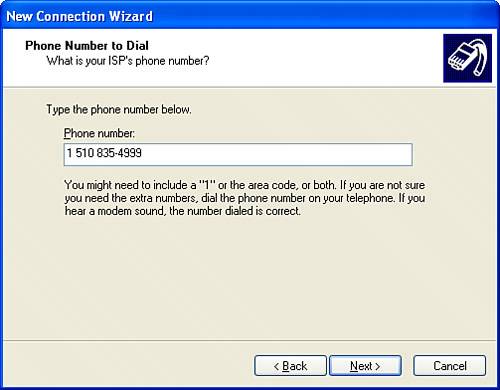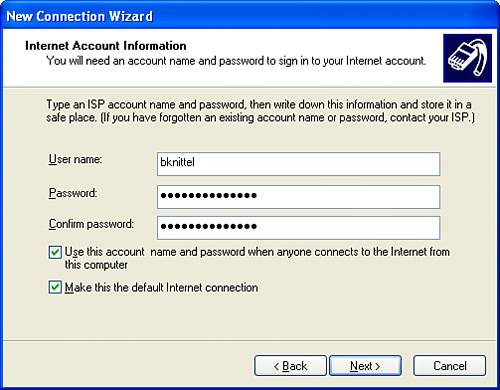Configuring Your Internet Connection
| Now that your modem is installed and ready to go, it's time to head off to see the wizard. The New Connection Wizard, that is. TIP Have your Windows XP Installation CD handy. It's not likely, but the wizard might need to install some Windows files to set up your Internet connection. The New Connection Wizard runs the first time you try to open Internet Explorer. You can also fire it up at any time by clicking Start, All Programs, Accessories, Communications, New Connection Wizard. Click Next, Connect to the Internet, and Next again. You'll then see the wizard screen shown in Figure 8.3. Figure 8.3. The New Connection Wizard has ways to set up a new Internet connection.
Your path from here depends on whether you want Microsoft to give you a list of suggested ISPs, or want to set up an account for your chosen IPS manually. The first alternative is for analog modem or ISDN access only. If you want to take this route, go on to "Using a Referral ISP." Otherwise, skip to "Making and Ending a Dial-Up Connection," or "Configuring a High-Speed Connection," later in this chapter. Using a Referral ISPIf you want the New Connection Wizard to help you choose an ISP, select Choose from a List of Internet Service Providers (ISPs), and click Next. Then, you can choose to buy Microsoft's MSN Internet service, or check Select from a List of Other ISPs. Click Next to display a window that has shortcuts, where you'll have another chance to make the same choice… double-click either the MSN or "Refer Me" icon. There may be other choices as well, placed there by your computer vendor. If you choose MSN, you'll be walked through the subscription process for Microsoft's own Internet service. If you choose Select From a List, Windows will make a toll-free call to Microsoft's ISP referral server and download a list of ISPs in your area. Internet Explorer then displays a list of available ISPs in your area, as illustrated in Figure 8.4. You can follow the onscreen instructions to establish an account with one of them, if you choose. If you choose not to, or if none are available, you are given the chance to manually configure an ISP account. Figure 8.4. The Microsoft ISP Referral service lists ISPs operating in your areabut just the ones who paid to be listed. Manually Configuring an ISP AccountIf you already have an ISP account, or need to set up a new one, select Set Up My Connection Manually on the New Connection Wizard screen, and click Next. Select Connect Using a Dial-Up Modem, and click Next. You'll then need to complete three dialog boxes, using the information provided by your ISP. The first asks for the name of your ISP. I like to use the name of the ISP and the city name from which I'm calling, for instance "SBC Internet - Berkeley", since I travel occasionally and have to add extra connection setups for other cities with different dial-up numbers. Enter a name and then click Next. The second dialog asks for the local access telephone number for your ISP. Enter the local number, optionally preceded by any other codes needed to dial the call. For instance, in the U.S. I enter 1 followed by the area code, as shown in Figure 8.5. You can enter dashes (-) between the parts of the number if you want; the modem ignores them. Figure 8.5. In the manual Internet account connection information dialog, enter the local access number for your ISP.
TIP If your phone line has call waiting, you might want to precede the telephone number with the code you use to disable call-waiting so that your online session won't be disrupted. For many areas, the code is *70. Add a comma after this to make the modem pause. The combined entry might be something like this: *70, 1-510-555-4999. However, a better way to handle the area code and call waiting settings is to edit the connection's properties after the Wizard has finished. I'll mention this again later in "Adjusting Dial-Up Connection Properties." CAUTION Be sure to use a local number. Your ISP will not help pay your phone bill if you choose a toll number by mistake! The third dialog asks for your ISP account logon name and password, as shown in Figure 8.6. Two options are enabled by default:
Figure 8.6. Enter the logon name and password assigned by your ISP.
Click Next, then Finish to complete the New Connection Wizard. The wizard will then immediately dial your ISP. If you don't want to do this, click Cancel when the dialing dialog appears. That's it. Your connection is ready to use. If you have no other LAN or dial-up connections, you can simply fire up Internet Explorer to automatically dial. You can choose Start, Control Panel, Network and Internet Connections to use or modify your dial-up configuration at any time. If you have several ISP accounts, ISP access numbers for different cities, or both personal and business dial-up connections, you can add additional connections by repeating the New Connection Wizard process for each additional access telephone number or account. TIP If you find yourself frequently having to dig into Network Connections to get to a connection icon, you can make a desktop or quick-launch shortcut for it. Right-click and drag the connection icon from Network Connections to the desktop or Quick Launch bar and choose Create Shortcut Here from the shortcut menu that appears when you release the right mouse button. You can also make it appear in the Start menu. To do this, right-click the Start button and select Properties. Click Customize, select the Advanced tab, and find Network Connections in the list of Start Menu Items. Check either Display as Connect-To Menu (which lets you dial a connection right from the Start menu) or Link to Network Connections Folder. TIP For maximum protection against hackers, I suggest that you read Chapter 21 on network security. But at the very least, follow the steps in the next section to be sure that the Windows Firewall is enabled. It ought to be enabled by default, but you should check just to be safe. |
EAN: 2147483647
Pages: 450