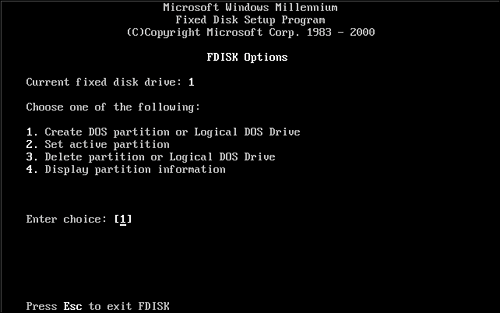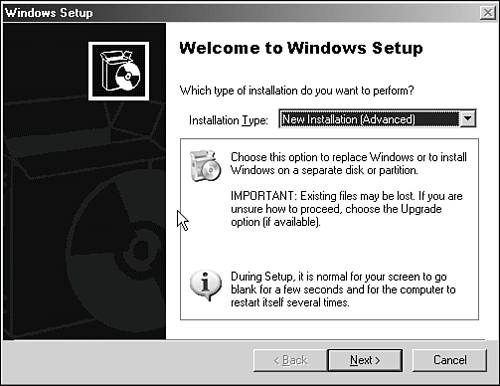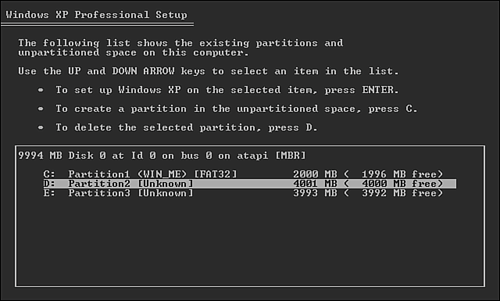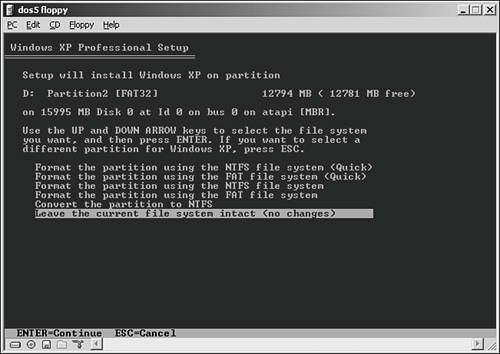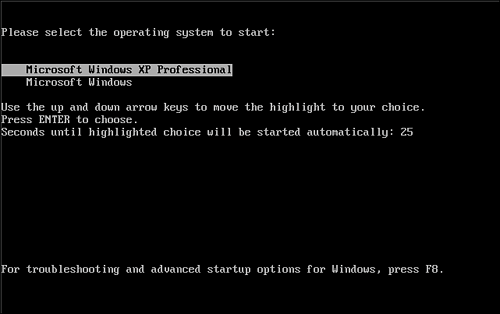Dual-Booting Windows XP Professional and Windows Me/9x Many people want or need to run Windows XP and Windows Me, 95, or 98 in the same computer. Because Windows 95, 98, and Me behave almost identically in this situation, for the remainder of this section, I'll use 9x to refer to all three of these older versions. The following sections discuss two ways of dual booting: In the same partition In separate partitions
Putting Windows XP Professional and Windows 9x in the Same Partition If you already have a Windows 95/98 installation, you can simply install Windows XP beside it for a dual-boot arrangement from the same partition. I don't recommend this setup, however. Because this arrangement will mix Windows XP and Windows 9x programs in one \Program Files folder, you could end up with serious software version conflicts: Dual-booting Windows XP and Windows 9x from the same partition is ill advised. In this configuration, for example, both operating systems will use the same Program Files folder, which can result in version conflicts. Be aware, also, that Registry settings for an application on Windows 9x will not follow you into the Registry of Windows XP, and vice versa. You might have to reinstall some applications in order for them to function correctly in both operating systems. In some instances, you might even have to purchase separate Windows 9x- or Windows XP- specific versions of some applications. Finding out which ones you need to do this with is simply a matter of experimenting with each respective operating system.
TIP Don't worry about the Registries from the two OSes stepping on each other. Windows 9x stores user Registry info in \Windows or \windows\profiles, while Windows XP stores user Registry data in \Documents and Settings\<username>.
Despite this, if it's absolutely necessary, you can follow these steps to install both Windows XP and 9x on the same partition: 1. | Assuming you have successfully installed Windows 9x on your system, begin the Windows XP Professional installation wizard by inserting the CD-ROM.
| 2. | If the wizard does not autorun, you can initialize it by choosing Start, Run and then typing D:\i386\winnt32, where D: is the letter of your CD-ROM drive.
| 3. | After Windows Setup has launched, choose New Installation as the Installation Type. This will install Windows XP into a new system folder called \WINNT. From here, simply continue the Windows XP installation as usual.
| 4. | When asked if you want to update your hard drive to use the NTFS format, choose No (leave the partition alone). If you upgraded to NTFS, Windows 9x would not be able to read the disk.
| 5. | When the Windows XP installation has concluded, you should be able to successfully boot into either Windows XP or Windows 9x via the Windows XP boot menu presented at system startup.
|
Putting Windows XP Professional and Windows 9x in Separate Partitions As you have no doubt gathered by now, the preferred approach uses separate partitions. This arrangement is more flexible and foolproof in the long run. First, you must plan the installation from a file system standpoint. This will give you a better foundation from which to proceed: The Windows 9x partition should be a FAT32 file system with C:\WINDOWS (the system directory), along with C:\Program Files contained in it. Windows XP will reside on the second partition, containing the Windows XP %SystemRoot% directory (typically D:\WINNT), along with D:\Program Files. You can format this partition with NTFS or FAT32. You might want to reserve a third and final FAT32 partition solely for sharing data between the two operating systems. You can use drive C for this, too, of course.
NOTE Wherever I suggest that you might want multiple partitions, remember they don't all need to be placed on the same drive. You can add additional hard drives and install partitions there. The setup procedure remains the same, however. Just select the additional drive when you're choosing a partition to set up, format or install.
If you format the Windows XP partition with NTFS during installation, remember that it will not be visible to Windows 9x. Any FAT16 or FAT32 partitions located after the NTFS partition will still be visible to Win9x. This can have the odd effect of making these extra partitions appear with different drive letters in the different operating systems, as each OS assigns letters to the partitions it recognizes, in order. I'll give you a concrete example of this later in the chapter under "Avoiding Drive Letter Madness." Using FDISK to Define Partitions Chapter 3 covered the fact that Setup will enable you to use unpartitioned free space to create a second partition (either NTFS or not) for installing Windows XP. You also learned about using a third-party program such as PartitionMagic to more flexibly help in that process, especially if you don't have any "free" (meaning unpartitioned) space on your hard disk, which is likely the case. If you already have a free partition or two for installing Windows XP after Windows 9x/Me, you can skip ahead to the section titled "Installing Windows XP Professional into the Second Partition." If you need to define partitions before starting the Windows XP setup process (for example, to set up versions of Windows 9x or other operating systems), this section will give you an overview of the FDISK partitioning program that comes with DOS and Windows 9x. CAUTION Using the FDISK editor is a permanent process. If you have any disk partitions currently defined on your system, be sure to have a backup of all your important data because it might be damaged in this process. Unless you are partitioning your disk for the first time, you might find PartitionMagic more suited to the task of configuring your disk partitions. PartitionMagic also has the added advantage of being able to actually resize your existing partitions for a maximum amount of flexibility. More information on PartitionMagic can be found at http://www.symantec.com/partitionmagic
If you need to set up partitions on a new disk, in lieu of using PartitionMagic (for whatever reason), you can opt to use the trusty old Microsoft-supplied FDISK program to do the job. It works okay in a pinch (especially on an unpopulated drive or one you're going to wipe), and a knowledge of FDISK can sometimes come in handy. The following discussion shows how to start with a blank hard disk, use FDISK to create the partitions, and then install Windows 9x and Windows XP. The following explains how to define partitions for each operating system: 1. | First, boot from the Windows 9x CD-ROM and select the second option, Boot from CD-ROM. If you are booting from a Windows 9x installation floppy, just proceed to step 2.
| 2. | Select Start Computer with CD-ROM Support.
| 3. | After finally booting into DOS, run the FDISK program, which will give you the opportunity to partition your disk so that each operating system can occupy a different partition. This is simply done by typing fdisk at the prompt:
A:>fdisk
| 4. | When FDISK is loaded, you are asked whether to enable large disk support. Select Yes, which enables you to later format the disk with the FAT32 file system. (If you selected No here, you would only be able to create a partition of 2048MB or less using the FAT16 file system.)
| 5. | Next, you will be presented with a menu of options for partitioning your hard disk, as shown in Figure 31.1. For the purposes of this installation, select option 1, Create DOS Partition or Logical DOS Drive. This option enables you to create the first partition for installing Windows 9x.
Figure 31.1. The FDISK main menu screen. 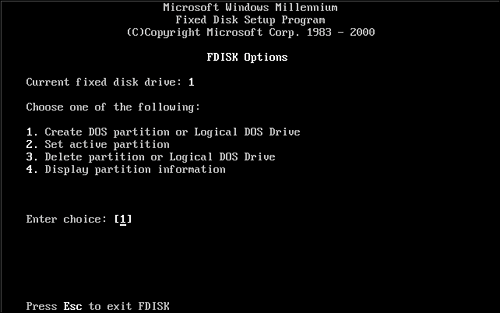
| 6. | Select Create Primary DOS Partition to create a bootable primary partition.
NOTE All Microsoft operating systems must be bootable from the first primary partition on the primary IDE bus. The only exclusion to this is a SCSI-based system, which must be bootable from the first primary partition of the SCSI controller-assigned boot disk. This does not mean the system and other files must be installed here; it only means that the Windows boot information must be installed in the MBR (master boot record) of this partition. | 7. | When asked whether you would like to use the maximum available size for this partition, select No. You will need additional space to be left on the disk for the other two partitions that will house the Windows XP system and the shared data partition.
| 8. | Next you are asked for the size of the first partition. This particular setting will vary depending on the operating systems involved and the amount of disk space available.
Table 31.2 (immediately following this set of steps) shows the minimum and recommended sizes for each operating system. You can make the partition larger than the recommended size, if you have the space.
Table 31.2. Recommended Hard Drive Capacity for Each Operating SystemOperating System | Minimum Size | Recommended Size |
|---|
MS-DOS 6.22 | 1 MB | 40MB | Windows 98 | 225MB to 400MB | 2048MB | Windows NT 4.0 | 124MB | 1024MB | Windows 2000 Professional | 650MB | 2000MB | Windows XP Home Edition | 1500MB | 2000MB | Windows XP Professional | 1500MB | 2048MB | Linux | 135MB to 1.8GB[*] | 2048MB |
[*] Disk space requirement depends on installation options selected. Choosing both the Gnome and KDE desktop environments requires at least 1.8GB. Installing source code pushes the space requirement up quite a bit more.
| 9. | Use the backspace key to erase the size that FDISK has filled in. Using the information in Table 31.2, enter the desired size for your first primary partition, in MB. For a 2GB partition, enter 2048.
| 10. | Next, you must define the first partition as being the active partition so that the computer knows from which partition it should try to boot from. Press Esc to return to the main FDISK menu. Select option 2, Set Active Partition, to pick the first partition and set it as active.
CAUTION If more than one primary partition is listed (as might be the case with some Compaq models that use a special diagnostic partition for their BIOS setup program and testing software), make sure you select the partition you just created. | 11. | If you want to create the XP and data sharing partitions during the XP install procedure, you can leave the remainder of the disk unpartitioned and skip ahead to step 15.
Otherwise, you may now create the logical partitions to house your remaining two file systems. This can be done by selecting option 1, Create a DOS Partition or Logical DOS Drive, and then selecting option 2, Create Extended DOS Partition.
| 12. | FDISK adds all additional FAT partition entries inside what it calls an Extended DOS partition. Therefore, you should allocate enough space for the Extended DOS Partition to hold your Windows XP volume and your shared data volume. If you need no other partitions, you can allocate all remaining space to the Extended Partition. Select a size, press Enter, and then Esc.
| 13. | FDISK will prompt you for the size of the first FAT partition to create inside the extended partitionFDISK calls this a Logical DOS Drive. Select a size in MB for the Windows XP partition, and then press Enter and Esc.
| 14. | FDISK will prompt you for the size of the next Logical DOS Drive. Allocate the remaining space to your data drive and press Enter.
| 15. | Press Esc to exit FDISK. Finally, press Ctrl+Alt+Delete to restart the computer.
|
NOTE Microsoft and others' discussions of disk space requirements in particular and hard disk storage in general are often confusing because MB (Megabyte) and GB (Gigabyte) have two different meanings. Hard drives and similar storage devices are normally rated in decimal MB, in which 1MB equals one million bytes, and decimal GB, in which 1GB equals one billion bytes. However, disk utilities such as FDISK and most system BIOSes rate drives in binary MB/GB; a binary MB is 1,024x1,024 (the value of a kilobyte times a kilobyte), for a total of 1,048,576 bytes, and a binary GB is 1024x1024x1024, for a total of 1,073,741,824 bytes. Thus, there are substantial differences in the size of decimal versus binary MB/GB. Recently, the term Mebibyte (Mi) has been developed to refer to binary MB and Gibibyte (Gi) to binary GB, but this usage is not yet widespread.
Installing Windows 9x into the First Partition After you've defined at least two partitions, you are ready to install Windows 9x into the first one. After that we'll install Windows XP in the second one. 1. | If you are installing Windows 9x (and you have a bootable version of the installation CD) you can install it by booting from its installation CD-ROM. Select Start Windows 9x Setup from CD-ROM.
NOTE If you're having trouble accessing the CD-ROM drive, check the BIOS settings, or as a good little trick, many systems will boot up from a Windows 9x emergency startup disk with CD-ROM support (even one made on another machine). You can boot into DOS this way, with CD-ROM drivers loaded. Then run the Setup program located on the CD. | 2. | When you're in the Windows 9x installation program, you will be given the option to format drive C: and continue with the installation. Setup may also require that you format partition D:. It's okay to do this.
| 3. | Continue with the Windows 9x installation, making sure that Windows is placed in the \WINDOWS folder on the C: partition by accepting the default.
|
CAUTION If you've been booting from your CD-ROM installation disc, be sure to change the boot sequence in your BIOS so that your hard disk boots before your CD-ROM. This is essential for a successful installation.
TIP Windows 9x is installed first for a very important reason. Windows 9x will always write its own master boot record to make the system boot into it after an installation. You'll want to make sure that Windows XP has the last say in what gets installed at the master boot level so that you can take advantage of its versatile boot loader.
Installing Windows XP Professional into the Second Partition Continue your multiboot pursuit with the installation of Windows XP. Per Microsoft's recommendations, you should run the Windows XP installation program from within Windows 9x. 1. | Insert the Windows XP disc. The Windows XP Installer should auto-run. If it doesn't, select Start, Run, and type D:SETUP, where D: is your CD-ROM drive letter.
| 2. | Select Install Windows XP. When asked what type of installation you want to perform, select New Installation (Advanced) and click Next, as shown in Figure 31.2.
Figure 31.2. Choose New Installation here to install XP into a separate partition. 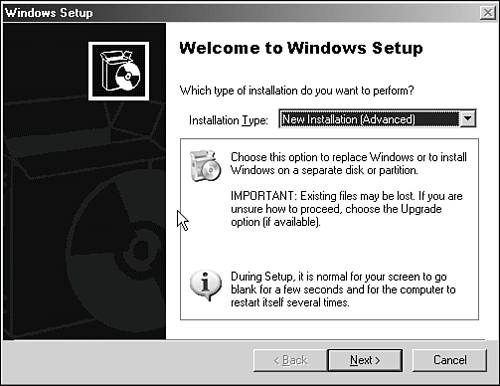
| 3. | Proceed through the License Agreement and Product Key pages to the Setup Options page. Click Advanced Options and check I Want to Choose the Install Drive Letter and Partition During Setup. This gives you the opportunity to select the D: partition as well as convert it to the NTFS file system later on in the setup. Click OK, and then Next.
| 4. | After the Windows Setup Wizard copies some files to your hard disk, it will reboot your system and continue the installation from a text-based setup. From this setup, you will have the option to select where you'd like to install your Windows XP system, as shown in Figure 31.3. If you didn't create the XP and data partitions earlier, you can use this menu to create new partitions by pressing C. Finally, select the second partition as the Windows XP install procedure and press Enter.
Figure 31.3. Selecting the location of the \WINDOWS install directory from within the text-mode Windows XP Setup. Windows 2000 and NT Setup offer a similar choice. 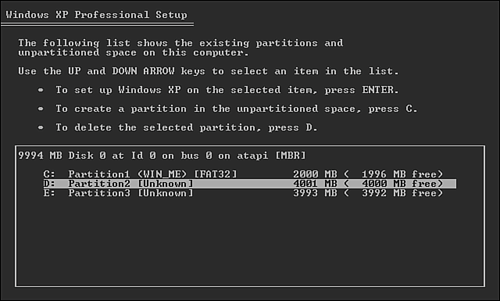
| 5. | Next, you will be given the option to select the type of file system to use. You can keep your already formatted partition intact, select a new file system format, as shown in Figure 31.4.
Figure 31.4. Here, you can choose to leave the original file system intact, or select a different file system for the Windows XP partition. 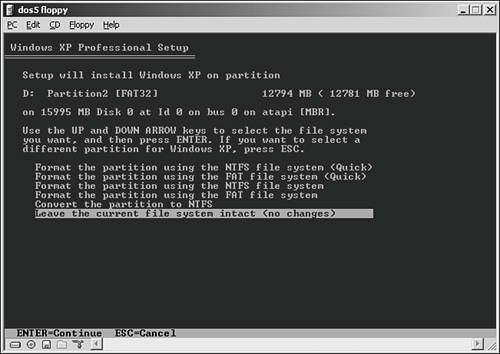
The "Quick" versions of these choices do not test the drive as it formats. Testing takes some time but it's worthwhile, so I recommend that you not use the Quick format options.
TIP Remember, you can convert a FAT partition to NTFS at any later time using a Windows command-line utility. Windows can't convert NTFS back to FAT, however. Also, remember that Windows 9x can't read NTFS partitions. If in doubt, use FAT for now. | 6. | After making your choice, Setup will proceed to do its thing and install Windows XP. During setup, there will be one or two restarts and you'll see the multiboot menu. Ignore it and let the default "Windows XP Setup" choice start up. This choice will be removed when Setup has completed successfully.
| 7. | When you subsequently restart your computer, you should see the options shown in Figure 31.5.
Figure 31.5. The final resultThe Windows XP boot loader now shows both operating systems at boot time. 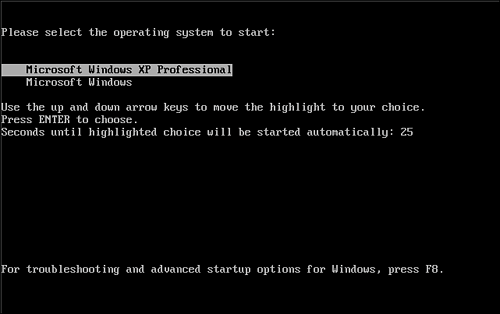
|
Formatting the Data-Sharing Partition On some of our machines, we're quite content with two partitions only, with data placed either on the Windows 9x partition if it is nonsensitive, or on the Windows XP NTFS partition (and optionally in an encrypted folder) if it is sensitive. However, I recommend using a third partition to give you a place to store files that you want to keep whilst installing and uninstalling operating systems on the other two. I used such a partition while writing this book to hold my screen-capture program and notes; the main OS partitions needed to be erased and reinstalled dozens of times. If you did create an extra data partition as I described in the previous section, the final installation step is to format this remaining partition. This can be done by using the Windows XP Disk Administration program, or the FORMAT command from a Command Prompt window in either OS.  Avoiding Drive Letter Madness Avoiding Drive Letter Madness As I mentioned earlier, when you use file formats that are not compatible among all the operating systems you're using, logical drive letters will likely shift around based on which operating system you're booting. The reason for this is that on bootup, Windows scans your disk controllers in the following order looking for fixed or removable hard disks: Primary IDE Controller, Master Drive
Primary IDE Controller, Slave Drive Secondary IDE Controller, Master Drive Secondary IDE Controller, Slave Drive SCSI Controllers, in SCSI ID order Additional controllers (such as USB, IEEE-1394 drives) (If your computer boots from a SCSI drive, the SCSI drives are scanned first.) Only the compatible partitions on these drives are scanned, and they're assigned drive letters in the order in which they're found. Windows 9x will skip over NTFS partitions, and will thus assign different drive letters to any subsequent FAT partitions than Windows XP, 2000, or NT will. For example, if I had one hard drive with three partitions, defined as follows: FAT32, Windows 98 Boot partition NTFS, Windows XP Boot partition FAT32, Data only
and a CD-ROM drive, Windows 98 and Windows XP will assign the default drive letters shown in Table 31.3. Table 31.3. Logical Drive Letter AssignmentsDrive | Partition | Drive Letter assigned by Windows 98 | Drive Letter assigned by Windows XP |
|---|
Hard Drive | #1, FAT32 | C: | C: | | | #2, NTFS | (none) | D: | | | #3, FAT32 | D: | E: | CDROM | CDFS | E: | F: |
Notice that under Windows 98 the data partition is D:, whereas under Windows XP it is E:. This is not a problem if you store only data on the drive. However, it becomes more complicated if your applications expect to find support files on a given drive under any OS. You might have already thought about using Windows XP Disk Management to reassign the drive letters while Windows XP is running. Although it is true that Disk Management can set drive letters in any way you please, you can't change the boot drive's letter. In our example, this means that we can't reverse the D and E drives letters to match Windows 98. However, there is another way. Retail copies of PartitionMagic include a program called DriveMapper that can remap the drive letters under Windows 98. You can run PartitionMagic in Windows 98, use the DriveMapper option, and reassign the data drive to E:, skipping D: altogether when you're running Windows 98. Then make your CD-ROM drive F:. Now, you can have the same logical drive assignment in both operating systems. CAUTION If possible, reassign letters before you install applications; otherwise, Registry settings, shortcuts, and support files can point to the wrong drive. Consult the PartitionMagic user's guide or Help file for more about considerations when reassigning drive letters.
|