Using Custom Outline Codes
|
|
Back in Chapter 7 you learned how to organize your project by using Work Breakdown Structure (WBS) codes. WBS codes are an alternate way to outline your project, breaking the project down into predefined activities and subactivities.
If you’d rather define your own custom structure for a project, Project enables you to create up to 10 sets of custom outline codes. Custom outline codes function similar to WBS codes, with one major difference—you define them. And after you’ve defined your outline codes, you can use them to sort, filter, and group tasks and resources in your project.
An outline code consists of fields (outline levels) separated by a specified symbol, most often a period. The fields within a code follow a left-to-right hierarchy (highest level to lowest level), much like the naming convention for Usenet newsgroups. You can have any number of fields in a code, as long as the total length doesn’t exceed 255 characters.
One of the most common uses of a custom outline code is to define a resource’s location. You might define the first field to represent the resource’s country, the second field to represent the state, and the third field for the city. If you use a period as a separator, a resource located in San Diego, California would be defined like this:
USA.CA.SanDiego
Another resource, located in Victoria, British Columbia, would be defined like this:
CAN.BC.Victoria
You can also use outline codes to define a resource or task by level or type. For example, you might define a third-level Visual Basic programmer as follows:
prog/VB/L3
When you create an outline code, you start by defining what is called a code mask. The code mask defines the sequence of letters or numbers for each level of the code. You can define the following parameters separately for each level:
-
Number of characters
-
Whether the level is all letters, all numbers, or a mix of letters, numbers, and characters
-
Whether the characters are all uppercase, all lowercase, capitalized, or a mix of upper- and lowercase
When you enter a code into your newly defined structure, the code must follow the outline structure. Using the location outline code as an example, if you defined the first level as three uppercase letters, you could enter USA, but couldn’t enter US or United States. If you defined the second level as two uppercase letters, you could enter CA (for California), but not Ca or CAL.
Of course, you also have to define the symbol to use for the separator between fields. Common separator characters are ., ñ, +, and / . The outline levels themselves can consist of any combination of uppercase or lowercase letters, numbers, or characters.
| Tip | You can also create custom outline codes for your enterprise projects. To learn how to create these enterprise outline codes, turn to Chapter 21. |
Creating a Custom Outline Code
To create a custom outline code, you must first define the code mask. After the outline code is created, you can display the outline code field in any task or resource sheet, and begin entering outline codes for your tasks or resources.
Follow these steps to create a custom outline code:
-
Open a sheet view (typically the Task Sheet or Resource Sheet) that contains the tasks or resources you want to organize with the outline code.
-
Select Tools Ø Customize Ø Fields to open the Customize Fields dialog box; then select the Custom Outline Codes tab (shown in Figure 25.5).
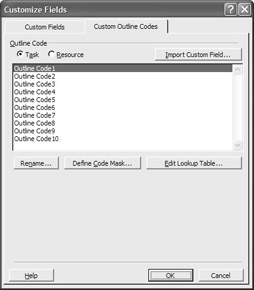
Figure 25.5: Create a custom outline code. -
Select either Task or Resource, depending on what type of outline code you’re creating.
-
Select the outline code you want to define, such as Outline Code 1.
-
Click the Rename button to display the Rename Field dialog box. Enter a new name and then click OK.
-
Click the Define Code Mask button to display the Outline Code Definition dialog box, shown in Figure 25.6.
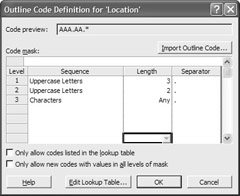
Figure 25.6: Define the outline mask for a new outline code. -
In the first row of the code mask table, make the following selections for the first level of the code:
-
Sequence: Select from Numbers, Uppercase Letters (exclusively), Lowercase Letters (exclusively), or Characters (for a mix of upper- and lowercase letters, or letters and numbers).
-
Length: Enter a specific number of characters (for fixed-length fields) or All (for variable-length input).
-
Separator: Select the symbol to separate this level from the next; chose from ., ñ, +, or /. You can choose different separator characters for each level of your outline code.
Note You can enter other separator characters manually, such as &, #, or >. You can also display code levels without a separator character; simply select a character from the list and press Del.
-
-
Repeat step 7 for each level of your outline code.
-
To require users to enter all levels of this code, select the “Only Allow New Codes with Values in All Levels of Mask” option.
-
To force users to enter codes contained in a lookup table (discussed next), select the “Only Allow Codes Listed in the Lookup Table” option.
-
Click OK when done.
The Define Code Mask dialog box shown in Figure 25.6 shows the three levels we’ve defined for our location outline code example. The first row (level) is defined as three uppercase letters; the second row (level) is defined as two uppercase letters; and the third row (level) is defined as a Character field with a length of All.
| Tip | To view the custom outline codes in your project, add an outline code column to your task or resource view. |
Using a Lookup Table with an Outline Code
To make entering outline codes faster and more accurate, you can create a lookup table that contains the specific code values you’ve defined for this project. A lookup table is a good idea if you have a small and finite list of values. Going back to our location example, if you only have resources in 10 locations, it might be easier for all concerned if you enter the code values for these locations into a lookup table. Users entering information about a resource can then pick from one of these 10 values in a pull-down list, instead of entering them manually (with the likely possibility of user input errors).
When you create a lookup table for an outline code, you can restrict user input to the values in the table, or enable users to enter codes not yet in the lookup table. Follow these steps:
-
Follow the steps for creating an outline code up to 9.
-
From the Outline Code Definition dialog box, click the Edit Lookup Table button. This opens the Edit Lookup Table, shown in Figure 25.7.
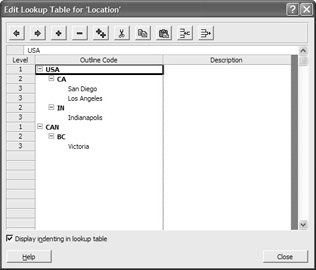
Figure 25.7: Enter outline: code values in a lookup table. -
In the first row of the Outline Code column, enter a value for the first level of the outline code; then enter an optional description in the Description column.
-
In the second row of the Outline Code column, enter a value for the second level of the outline code; then enter an optional description. Make sure this value is selected, and click the Indent (right arrow) button once to mark this as a second-level value.
-
In the third row of the Outline Code column, enter a value for the third level of the outline code; then enter an optional description. Make sure this value is selected and then click the Indent button twice to mark this as a third-level value.
-
Repeat steps 3ñ5 separately to add more values to each level in your outline code. Remember to use the Indent and Outdent buttons to specify the level of each entry.
Note Values do not have to be entered in hierarchical order; you could enter all the first-level values first; then all the second-level values, and so on.
-
When you’re done entering values in the lookup table, click the Close button to close the Edit Lookup Table dialog box.
-
Back in the Outline Codes Definition dialog box, select the “Only Allow Codes Listed in the Lookup Table” option.
-
Click OK.
The Outline Code Definition dialog box shown in Figure 25.7 shows several value entries for our location outline code example. Note that all the country values are defined as level 1, all the state values are defined as level 2, and all the city values (which can include lowercase letters, uppercase letters, and spaces) are defined as level 3.
| Tip | To use one project’s custom outline code in another project, use the Organizer (Tools Ø Organizer). Select the Fields tab and then copy the codes from one file to another. |
Using Custom Outline Codes to Group Tasks and Resources
After you’ve created a custom outline code, it is assigned to all the tasks or resources in your project as a new custom field. You can display the outline code as a new column in either the Task Sheet or Resource Sheet view and then enter (or select) values for this new field for all your tasks or resources.
When the outline code field has been completed for each task or resource, you can then use the outline code to group your tasks or resources in the same hierarchy defined in the outline code’s code mask.
To group tasks or resources by outline code, follow these steps:
-
Display a sheet view (Task Sheet or Resource Sheet) that contains the tasks or resources you want to group.
-
Select Project Ø Group By Ø Customize Group By to display the Customize Group By dialog box, shown in Figure 25.8.
-
In the Group By row, pull down the Field Name list and then select the outline code to use.
-
In the Order column, select to group in Ascending or Descending order.
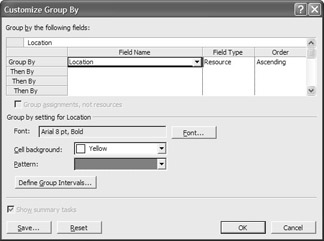
Figure 25.8: The Group By dialog box -
To group by only a particular level of the selected outline code, click the Define Group Intervals button to display the Define Group Interval dialog box. Pull down the Group On list, and select Level; then select the outline code level from the Group Level list that you want to group on. Click OK to return to the Customize Group By dialog box.
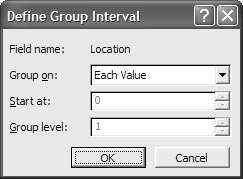
-
Repeat steps 3ñ5 to subgroup by other outline codes.
-
To show summary tasks after they’re grouped, select the Show Summary Tasks option. (This option is not available when grouping resources.)
-
Configure the formatting options for the grouped tasks, using the Font, Cell Background, and Pattern controls.
-
Click the Save button. When Save Group dialog box appears, enter a name for this grouping; then click OK.
Sorting by Outline Code
You can also sort your project by custom outline code. Assuming that you’ve created a column for the outline code, follow these steps:
-
Select Project Ø Sort Ø Sort By to display the Sort dialog box.
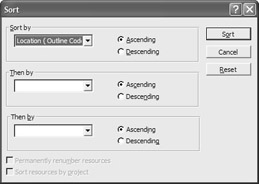
-
Pull down the Sort By list, and select the custom outline code.
-
Choose to sort in either Ascending or Descending order.
-
Repeat steps 2 and 3 to add a second- or third-level sort.
-
Click the Sort button to sort your project.
|
|
EAN: 2147483647
Pages: 241