Converting, Linking, and Embedding with Project
|
|
Object Linking and Embedding, or OLE, is a protocol that allows applications to communicate with each other to create or update objects; data that can be embedded or linked in another applications. Word documents, Excel worksheets and charts, Access tables, and PowerPoint slides are all examples of objects you can insert (embed or link) in your Project files. You can also insert graphics, sounds, video, and virtually anything else you can select and copy to the Clipboard.
OLE requires an application that can create OLE objects (an OLE server) and an application that can accept OLE objects (an OLE client). Microsoft Project is an OLE client, but it is not a fully compliant OLE 2.0 server, so Project data cannot be shared in the same manner with all applications. (You can, however, link or embed Project data in Excel; see “Copying and Pasting Data and Objects from Project” at the end of this chapter for more information.)
| Note | Which objects can you link or embed into Project 2002 files? The list is long and keeps growing. Select Insert Ø Object from within Project to see the list of OLE servers installed on your computer. |
Converting Objects
The alternative to OLE is to convert data or objects. When you convert a selection, it is translated from its native format (the format used by the application it was created in) to a format that can be used directly by the application into which you place the selection. Importing and exporting both use conversion rather than OLE. Converting creates a copy. After the selection is converted, you use the tools in the destination application to work with it. You can change the converted data without affecting the original because the converted data is, after all, only a copy.
The easiest way to convert (and embed or link) data in Project is to use copy and paste. This is especially useful if you just need a few values, rather than an entire file.
Of course, copying data into Project is more complex than the similar act of copying values from an Excel spreadsheet into a Word table—even though the conversion of fields takes place automatically. When copying a table or spreadsheet into Project, it is important that the correct fields receive the data. See the section “Copying and Pasting Excel Text or Numbers into Project Data Tables,” later in this chapter, for step-by-step instructions.
| Note | If you’re moving large chunks of data or entire files from a supported file format into Project 2002, use importing rather than copy-and-paste. |
Linking vs. Embedding Objects
The difference between embedding and linking has to do with whether the embedded or linked object remains “live” to the original application.
When you embed an object, a copy of the object that retains its native format is placed in the destination document. For example, if you embed an Excel object into a Project document, the original Excel object is still “in” Excel, even though it also appears in the Project document. If you change the object pasted in Project, the original selection in Excel remains unchanged because the one you changed is, after all, a copy.
With a link, a relationship is established between the selection in the native application and the pasted entry in the destination document. When you open your file, Project reloads the Excel selection directly from the worksheet. When you begin to edit the object, Project launches Excel and you make your changes there. This ensures that the original data and the linked copy are synchronized; changes to the original data are reflected in the linked object.
Linking has two advantages over embedding: It saves disk space, and, more importantly, linking is dynamic. If the source for the object changes, the change is reflected in all linked objects because a linked object is not a copy.
Hyperlinks
Another type of link is a hyperlink, which is a connection between two areas of a document or two different documents. Hyperlinking is commonly used on Internet sites and in other documents that are to be viewed online. When users click a hyperlink, they move to the destination location in the same document, a different file, or even an address on the World Wide Web. For example, you can insert a hyperlink in a project that opens a PowerPoint presentation or a web page.
Importing aside, there are four methods you can use to attach external information to a Project file. To help you choose a method and find objects after you attach them, consider the following:
What are the methods for attaching information or objects to a Project file and when should I use them?
Create a hyperlink
A hyperlink does not increase the size of your Project file, and updates to the linked information are immediately available; however, when you are working offline, you may not be able to access hyperlinked information.
Copy and paste it
Use the copy-and-paste method for small amounts of text and graphics that won’t be frequently updated—for example, a company logo pasted into a header.
Embed it
An embedded object becomes part of your Project file, so the information in your Project file will not change if someone modifies the source file.
Link an object using OLE
Because linked data is stored in the source file, a linked object does not increase the size of your Project file, and the linked object is dynamically updated.
Where can I attach different objects?
Hyperlinks
You can insert a single hyperlink that will be shown in the Indicators field in a sheet view. You can place any number of hyperlinks in a note. You can also use additional text columns in your project for hyperlinks.
Pasted objects
You can paste objects into a graphics area in Microsoft Project.
Embedded or linked objects
You can place objects in a graphics area or a sheet view.
Entire files that are linked or embedded
You can link or embed entire files or sections of files into a graphics area.
Okay, it’s in my project, now how do I find it?
-
In sheet views, hyperlink icons and note icons appear in the Indicator field.
-
If you’ve used the Hyperlink field, or an additional field, these hyperlinks are visible in sheet views, as well.
-
To see where a hyperlink leads or what a note contains, you can hover over the icon.
![]()
![]()
-
Information added to a header, footer, or legend appears on the printed page.
-
Hyperlinks in the Objects box can be displayed on forms. You can use the Tasks with Attachments filter to locate them quickly.
Embedding in Project
There are three ways to embed data or an object into a Project file: embedding data using copy and paste, embedding an object using copy and paste, and creating a new object in Project. (When you create an object in an application, it’s automatically embedded—it can’t be linked because it doesn’t exist anywhere else.)
| Tip | Embedding, linking, and converting data sets begins with copying data or an object. Use any of these methods to copy selected data or objects in the source application: |
-
Right-click and choose Copy from the shortcut menu.
-
Choose Edit Ø Copy from the menu.
-
Click the Copy button on the Standard toolbar.
-
Hold Ctrl and then press C on the keyboard.
-
Hold Ctrl and press Ins on the keyboard.
Copying and Pasting Data from Another Application
To copy and paste data from another application into Project, follow these steps:
-
Open the source application. Select the data to be embedded into Project and then copy it (Edit Ø Copy).
-
Open your Project file. Select Edit Ø Paste Special to open the Paste Special dialog box, shown in Figure 18.27.
-
Select the Paste option.
-
From the As list, select the Text Data format and then click OK. Text and numbers will be embedded in the selected data or graphical area of Project.
Tip The source application is the one from which objects will be copied; the destination application is the one into which objects will be pasted.
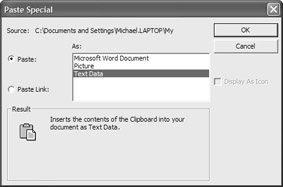
Figure 18.27: Use the Paste Special dialog box to convert, link, embed, or create a hyperlink to an object.
Embedding an Object Using Copy and Paste
To embed an object into Project by using copy and paste, follow these steps:
-
Open the source application. Select the data to be embedded into Project and then copy it (Edit Ø Copy).
-
Open your Project file. Select Edit Ø Paste Special to open the Paste Special dialog box.
-
From the As list, select the description that includes the term “object” (for example, Microsoft Excel Worksheet Object); then click OK.
You can tell an object that has been inserted into Project because it has handles when selected. If you double-click the object to edit it, the native application will open with your file as the active document.
| Note | From the computer’s point of view, OLE is a complex operation. Don’t panic if it takes a moment or two for Project to accept and place the new object. |
Creating a New Embedded Object in Project
To create a new object and embed it into a Project file, follow these steps:
-
From within Project, select Insert Ø Object.
-
When the Insert Object dialog box appears, as shown in Figure 18.28, select the Create New option.
-
From the Object Type list, select the type of object you would like to insert.
-
If you want your embedded object to be displayed as an icon, check the Display as Icon option.
-
Click OK, and your object will be created; the associated application will open for you to work with the object.
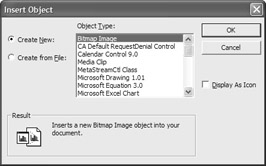
Figure 18.28: Create a new object within Project.
Embedding an Entire File in Project
If you want to embed an entire file into a Project file, follow these steps:
-
From within Project, select Insert Ø Object.
-
When the Insert Object dialog box appears, select the Create from File option.
-
Type in the filename, or click the Browse button to search.
-
Clear the Link check box.
-
If you want your embedded object to be displayed as an icon, check the Display as Icon option.
-
Click OK to embed the object.
Embedding Data in a Task, Resource, or Assignment Note
Pasting information into a task, resource, or assignment note is a convenient way to keep track of information related to your schedule. You can copy information from, for example, an e-mail message, a word processing document, a spreadsheet, or a web page, and paste it into a note.
To paste information from another application, follow these steps:
-
Open the program containing the information you want to copy, select the information to copy, and copy it (Edit Ø Copy).
-
Switch to Microsoft Project and select the task, resource, or assignment to which you want to add a note.
-
Click the Notes button on the Standard toolbar (or select Project Ø Task Notes) to open the Task Information dialog box. Make sure the Notes tab is selected.
-
In the Notes area, press Ctrl+V, or right-click and then choose Paste from the shortcut menu to paste the information into the note.
Linking Data to a Project
Recall that linking is different from embedding; a dynamic link is maintained between the source data and the destination document. Because of this, the procedure for linking data is slightly different from the procedure for embedding.
Copy and Link Data from Another Application
If you want to copy data into a Project file and maintain a dynamic link to the source file, follow these steps:
-
Open the source application. Select the data to be embedded into Project and copy it (Edit Ø Copy).
-
Open your Project file. Select Edit Ø Paste Special to open the Paste Special dialog box.
-
Select the Paste Link option (refer to Figure 18.27).
-
From the As list, select the Text Data format.
-
Click OK. Text and numbers will be embedded in the selected data or graphical area of Project.
Inserting a Link to a File
If you’re creating a link to an infrequently used reference file, create the link as an icon. Users can then click the icon to open the linked file. To create a link as an icon, follow these steps:
-
In your Project file, select Insert Ø Object to open the Insert Object dialog box.
-
Select the Create from File option (refer to Figure 18.28).
-
Type in the filename, or click the Browse button to search.
-
Select the Link option.
-
If you want your linked object to be displayed as an icon, check the Display as Icon option.
-
Click OK.
Updating Linked Objects in the Project File
When you insert text or a picture as an object and link it to another file, your links are automatically updated when they change in either the source or destination document. If you add a number of links to files that change frequently, or if you occasionally want to report on the current status of the project before links are updated, you can change the updating method so you control when links are updated. To change to manual link updating, follow these steps:
-
From within Project, select Edit Ø Links to open the Links dialog box, shown in Figure 18.29.
-
Select the link for which you want to control updates from the source program.
-
Click the Manual Update option button to suspend updates from the source document.
Tip The Link commands are not available for linked objects contained in a task, resource, or assignment note.
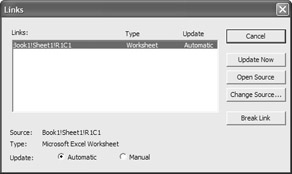
Figure 18.29: Change the update method to manual and then update links you want in the Links dialog box.
When you are ready to update links in the your project, open the Links dialog box again and then click the Update Now button. You can also change the file that is linked by clicking the Change Source button, or edit the data in the source application by clicking the Open Source button.
| Warning | If you use manual linking, adopt a consistent method for updating so you don’t pass off last month’s information as the latest data. |
Breaking an Object’s Link
When you break an object’s link to information in a source file, the information remains in your Project file as an embedded static picture that cannot be edited. Canceling an object’s link can be useful if you don’t plan to change the object, or you need to send the Project file to someone who may not have access to the source program or file that is the OLE server for the object. To break an object’s link:
-
Select Edit Ø Links to open the Links dialog box.
-
Select the link you want to delete.
-
Click the Break Link button.
Moving or Copying an Object within Project
After you insert an object into your project, you can copy or move it to a different location within your Project file. If you copy or move a linked object, it will retain its link to the source program.
-
Select the object you want to copy or move.
-
Copy the object by using any one of the following methods:
-
Choose Edit Ø Copy.
-
Click the Copy button on the Standard toolbar.
-
Right-click and then choose Copy from the shortcut menu.
-
Hold Ctrl and press C on the keyboard.
-
Hold Ctrl and then press Ins on the keyboard.
OR
To move an object, cut it by doing the following:
-
Choose Edit Ø Cut from the menu.
-
Click the Cut button on the Standard toolbar.
-
Right-click and then choose Cut from the shortcut menu.
-
Hold Ctrl and press X on the keyboard
-
Hold Shift and then press Ins on the keyboard.
-
-
Select the new location for the object.
-
Paste the object in the new location by doing the following:
-
Select Edit Ø Paste.
-
Click the Paste button on the Standard toolbar.
-
Right-click and then choose Paste from the shortcut menu.
-
Hold Ctrl and then press V on the keyboard.
-
Hold Shift and then press Ins on the keyboard.
-
Information for a Linked Object in a Note
The link information for an OLE object that was inserted from a file into a note is not directly visible, so you may find yourself wondering, “What file is this linked to?” You can check the link information by making a temporary copy of the object, and pasting it into the Gantt chart.
-
In Project, choose View Ø Gantt Chart.
-
Display the note containing the object you want to review.
-
Select the object inside the note, and click Copy.
-
Close the note and then click Paste to paste the object in the Gantt chart.
-
Select Edit Ø Links to open the Links dialog box and view the link information.
To remove the temporary copy of the object, select it in the Gantt chart and then press the Delete key on your keyboard.
Displaying Project’s Graphics Areas
With Project, many objects can only be inserted into specific areas called graphics areas. This is true even if the object you’re inserting isn’t a graphic. Word document objects, for example, can be inserted only in graphics areas. Table 18.3 lists these areas and how to display them. For many of the graphics areas such as the bar area of a Gantt chart, you can simply click in the area to paste or paste link a graphic object.
| Graphics Area | How to Display |
|---|---|
| Notes Tab | Task ViewSelect a task, and click Task Notes. |
| Resource ViewSelect a resource, and click Resource Notes. | |
| Resource Usage ViewSelect a task, and click Assignment Notes. | |
| Task Usage ViewSelect a Resource, and click Assignment Notes. | |
| Page header, footer, or legend | File Ø Page Setup. Click the Header, Footer, or Legend tab. |
| Report header or footer | View Ø Reports. Choose a report type, and click Select. Click Page Setup and then click the Header or Footer tab. |
| Gantt Chart | On the View Bar, click the Gantt Chart icon. |
| Objects box | Select a task or resource view. Window Ø Split. Click the form view in the bottom pane. On the Format menu, point to Details and then click Objects. |
Inserting Specific Objects in a Project File
In this section, we’ll show you how to insert files commonly attached to Project files, such as the following:
-
Supporting documents created with programs in Microsoft Word, such as the Project Summary, Business Systems Analysis, Project Proposals, and task-related memos to vendors or team members
-
Excel worksheets, tables, and charts, including vendor quotes, supplemental budget materials, project analyses, pivot table reports, and charts used in stakeholder meetings
-
PowerPoint presentations and slides from team meetings and project status reports
-
Graphics used in reports and printed views, such as your organization’s logo, a project or product logo, or client graphics; and supporting graphics including product sketches, site plans, and digital photos
-
Hyperlinks to documents and web resources such as vendor websites, client documents posted on the Web, and internal project documents posted on your organization’s intranet
-
Multimedia files, including video and sound files such as site videos and digital recordings of design meetings
-
Organization chart objects that illustrate the organization of the project team or customer organization
Inserting Documents
A document file (created in Microsoft Word, for example) inserted into Microsoft Project as an object is interpreted by Project as graphics information, and can therefore be placed in any of the graphics areas listed in Table 18.3. You can also insert more than one object for a selected task or resource, with the succeeding objects displayed adjacent to the previously inserted objects. Too, you can move and size any object inserted into a Gantt chart or a Note.
Follow these steps to insert a document as an object:
-
Open a Microsoft Project file, and select the graphics area into which you want to insert a document.
-
Select Object Ø Insert to open the Insert Object dialog box (shown in Figure 18.30).
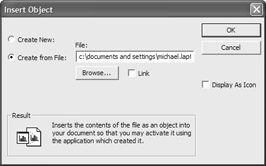
Figure 18.30: Insert entire files in graphic areas with the Insert Object dialog box. -
Select the Create from File option.
-
Type the path and filename of the document you want to insert, or click Browse to locate and select the file.
-
To embed the document in your project, clear the Link check box. To link the document to your project, select the Link check box.
-
To display the object as an icon, select the Display As Icon option. (The default is to display the contents of the file you insert.)
-
Click OK to link or embed the document file.
Inserting Excel Worksheets, Tables, and Charts
A Project document, like an Excel worksheet, is nothing more than a big table. You can use copy and paste to copy single values or small sections of data from an Excel worksheet directly into a Project table. Make sure that the data you are pasting is formatted correctly, and the converters will do the rest.
| Warning | Pasting blocks of data (multiple columns and rows) from Excel into Project can be tricky. Unlike in an Import operation, there are no field names to match, and no safeguards to stop you from overwriting the wrong fields if your source and destination data groupings are different. See the next section for how to safely negotiate this danger zone. |
Copying and Pasting Excel Text or Numbers into Project Data Tables
Pasting text or numbers from another program into a Microsoft Project view helps you avoid the extra work of retyping information. It does, however, require a little preparation because the type of information pasted into your Project file must be organized in the same way as the Microsoft Project table.
When you import this type of data, you use an import map to keep all the fields straight. When you copy individual cells from an Excel worksheet and then paste them directly into a Project Resource Sheet, there are no import maps involved. Because there are no keys to match resource names, you must be diligent in setting up the data in Excel, and selecting or modifying the view in Project. The data columns and rows must be in the same order in the Excel worksheet and the Project view.
| Note | If you paste information into fields that already contain information, Microsoft Project replaces the information in those fields with the pasted information. If you paste text into blank rows, Microsoft Project treats the information as new tasks or resources. You cannot paste into fields that contain calculated values, such as calculated values in a cost table. |
To copy data from Excel to a Project table, follow these steps:
-
Open your source document in Excel, and examine the columns. Switch to Project, and find the View/Table combination that most closely matches the Excel columns. Determine whether any changes must be made to column order in Excel, or to the columns displayed in the Project view.
-
Insert any necessary columns in Project—or rearrange columns in Excel—so that the columns you want to copy data from and to are side by side, in the same order.
-
If you are adding columns of data to existing tasks, resources, or assignments in Project, sort the Project data (Project Ø Sort) or the Excel data (Data Ø Sort), or both so that records are displayed in the same order.
Tip This is a great time to save your Project file!
-
In Excel, select the data you want to copy; then copy it (Edit Ø Copy).
-
In Project, select the field where you want to paste the information. The cell may be blank, or may contain text that will be replaced with the copied information.
-
Select Edit Ø Paste, or click the Paste button. The existing data, if any, is replaced by the pasted data.
Sometimes it’s easier to create a new view within Project that includes the fields you want to paste, along with the Project key field you need to display to know how to sort the Excel file.
To create a new view in Project, select View Ø Tables Ø More Tables to display the More Tables dialog box. Click the New button to display the Table Definition dialog box; then enter a table name, and add the fields as you would when creating a data map.
After you create the new table, you may need to sort it to match the Excel worksheet data. Choose the table from the Tables list (View Ø Tables), and examine the data. To set a sort for a table, select the column you want to sort by, right-click, and choose Sort By on the shortcut menu.
Linking Or Embedding Microsoft Excel Data as an Object
You can also paste data from Excel into Project as an object. You can embed the data as an object independent of its original file, or link it for dynamic updates from the Excel source file. You can also link or embed fields, cells, records, or rows into any Project table.
| Note | Why would you do this? One common situation occurs when another person or department updates the source Excel file, and your Project file needs to be updated to reflect the current data. |
To paste data from Excel as an object, follow these steps:
-
Open Excel, and select the information you want to link or embed.
-
Copy the data, chart, or table (Edit Ø Copy).
-
In Project, select an appropriate view.
-
Select a location for the object.
-
Select Edit Ø Paste Special to display the Paste Special dialog box.
-
To embed the object, select the Paste option. To link the object to the source document, select Paste Link.
-
Select the Display as Icon option to display an Excel icon rather than the actual data.
-
Select the format of the data to be pasted. The choices for Excel are Excel Worksheet, Picture, Bitmap, and Text.
-
Click OK to attach the object to your Project file.
Tip You can embed or link an entire Microsoft Excel file into any graphics area of your project. Follow the instructions for “Inserting Documents,” earlier in this section.
Inserting a PowerPoint Slide or Presentation
You can copy and paste text or graphics from Microsoft PowerPoint into Microsoft Project, but you can also insert individual slides or an entire presentation as a linked or embedded object. The choice of locations is limited, but appropriate. The Gantt Chart view can include links to a slide or a presentation. Notes can include embedded slides, links to presentations, or static pictures of slides.
| Tip | Don’t be bothered by this limitation. You can export files or selected slides from PowerPoint to Word, and Word documents work in any graphics area. |
To embed or link one or more individual slides in a graphics area, follow these steps:
-
In PowerPoint’s slide finder, select the slide or slides you want to insert into Project, and select Edit Ø Copy.
-
In Project, display the view into which you will be inserting the slide. Click in the graphics area or note and then choose Edit Ø Paste Special from the menu or shortcut menu to display the Paste Special dialog box.
-
To embed the slide, choose Paste; to link the slide, choose the Paste Link option (if available) and then choose Microsoft PowerPoint Slide in the As box.
-
To paste the slide into a note, click OK.
To embed or link an entire presentation, insert the file by following these steps:
-
Activate the graphics area where you want to embed or link the presentation.
-
Choose Insert Ø Object from the menu, or right-click the graphics area and then select Object from the pop-up menu.
-
When the Insert Object dialog box appears, choose Create from File.
-
Select the file.
-
Choose the Paste Link option to link or the Paste option to embed the Microsoft PowerPoint Presentation object.
-
Select the Display as Icon option to have an icon represent the presentation. If you don’t enable this check box, the first slide will be displayed in the graphics area.
-
Click OK to embed or link the object.
When you create an embedded or linked object from multiple slides or an entire presentation, only the first slide is displayed in the graphics area, as shown in Figure 18.31. To view the other slides, double-click the embedded object to start the slide show.
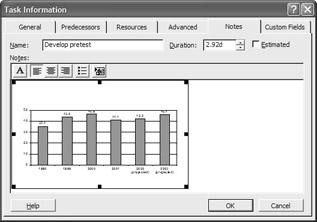
Figure 18.31: Double-clicking the slide object in this Task Note launches the full screen PowerPoint presentation.
Embedding and Linking Graphic Images with Copy and Paste
You can copy a graphics image created in another program, and paste it into Microsoft Project as a linked object that will be updated whenever the original image changes. Linked graphics images can be placed only in the Gantt chart or the Objects box. If you paste an image into any other Microsoft Project graphics area, it will be converted to a static picture. The source application for your graphic must be an OLE 2.0 server to create a linked graphic.
-
Open your graphic’s source program, and copy the image.
-
Open a Project file and then select the graphics area into which you want to paste the image as a linked object.
-
Select Edit Ø Paste Special to open the Paste Special dialog box.
-
Select the Paste Link option to link to the graphic. Select Paste to embed the graphic object.
-
If you want to change the image type, click a different type in the As list.
-
If you want to display the image as an icon instead of its original form, select the Display As Icon check box.
-
Click OK.
Inserting a Graphics File as an Object
You can add an entire graphics file as a linked object that will be updated whenever the original image changes. You can create a new graphic image or chart within Project using the Insert Object dialog box. Linked graphics files can be placed in any of Project’s graphics areas except headers, footers, and legends.
| Note | We’ll show you how to place graphics in these areas in “Jazzing Up Headers, Footers, and Legends with Graphics” in the next section. |
To insert a graphics file as an object:
-
Open a Microsoft Project file, and select the graphics area where you want to place the graphics file as a linked object.
-
Display the Insert Object dialog box by clicking on the Insert Object icon in a Note, or by selecting Insert Ø Object from a Gantt Chart or Objects box.
-
To insert an existing image, choose Create from File. To create a new image, choose the Create New option and then select the type of object to create from the Object Type list.
-
In the File box, type the path and filename of the picture or chart you want to insert, or click Browse to locate and select the file.
-
Select the Link check box if you want to link the existing graphics file. Clearing the Link check box will embed the graphic. New images can only be embedded.
-
To display the image as an icon instead of its original form, select the Display As Icon check box.
-
Click OK to embed or link the image.
Inserting Video and Sound Files
To work with video files within Project, you must have Windows Media Player (WMP) installed. (All recent versions of Windows include WMP as part of the operating system.) Your computer should also have a sound card and speakers to play sound. As with graphics files, you can link or embed video and sound files:
-
In Project, select Insert Ø Object.
-
In the Insert Object dialog box, choose Create From File.
-
Select your video or sound file.
-
Select the Link check box if you want to link rather than embed the file.
-
Click OK.
To play the video or sound file, double-click on the icon.
| Tip | You can also use copy and paste to embed a video or sound file. Open the file in the Windows Media Player. Select Edit Ø Copy to place the file on the Clipboard. In Project, click in the graphics area where you want to paste the file and then select Edit Ø Paste. |
| Tip | There are many other objects that you can insert into Project. To see what objects are available on your machine, switch to Gantt Chart view in a project and then click in the graphic area. Select Insert Ø Object to see the list of objects you can create. |
Inserting Hyperlinks in a Project File
Although you can insert a wide variety of objects in your Project file, it isn’t always wise to do so. If your project includes 20 to 30 embedded files, it makes the file that much larger; larger files take longer to open, and use an increased percentage of your system resources. Embedded files, in particular, create another problem: Because embedded files are copies of the originals, your project may not always include the latest version of critical files. Hyperlinks pointing to documents on your computer, network, or the Internet provide clear links and easy accessibility without burdening the Project file itself.
To insert a hyperlink to a document or website, follow these steps:
-
Open the Project file, and select the view where you want to create the hyperlink.
-
Select a task, resource, or assignment you want to create the link in, and click the Insert Hyperlink Button on the Standard toolbar (or select Insert Ø Hyperlink) to open the Insert Hyperlink dialog box shown in Figure 18.32.
-
Specify the following options for the destination:
-
To manually enter a link or address, click the Existing File or Web Page button and then type the path to the file or the address of the web page in the Address box. Alternately, select one of the files or web pages that appear in either the Current Folder, Browsed Pages, or Recent Files lists. (You display each list by clicking the corresponding button.)
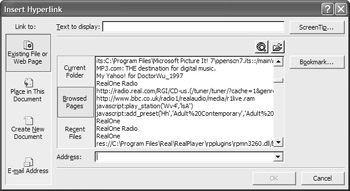
Figure 18.32: Create links to documents on your network or the Internet in the Insert Hyperlink dialog box. -
To link to a file on your hard disk, click the Browse for File button to display the Link To File dialog box. Select the name of the file and then choose OK to place its exact path in the Address box.
-
To link to a page on the Web, click the Browse the Web button to open your default web browser. Browse to the web page you want, and that page’s URL will be entered into the Address box in the Insert Hyperlink dialog box. (If necessary, close or minimize your browser to return to the Insert Hyperlink dialog box.)
-
To link to an e-mail address, click the E-mail Address button; then enter the e-mail address you want to link to, along with a subject for any new messages to that address.
-
To link to a new document, click the Create New Document button; then enter the name and path of the new document. If you want to edit the new document now, select the Edit the New Document Now option; otherwise, select the Edit the New Document Later button.
-
-
The address that is placed in the Address box now appears in the Text To Display text box. To have descriptive text appear as the hyperlink in your document, type it in the Text To Display text box.
-
By default, the address in the Address box will appear as the ScreenTip for the hyperlink. Click the ScreenTip button to display the Set Hyperlink ScreenTip dialog box; then type the descriptive text that will appear in the ScreenTip when you point to the hyperlink in the ScreenTip text box. Click OK when done.
-
Choose OK to insert the hyperlink in the selected task or resource.
The Hyperlink icon will appear in the Indicator column of the task or resource. Click the hyperlink icon to move to the hyperlink location.
| Note | You can also create a hyperlink to a new document (click the Create New Document button) or an e-mail address (click the E-mail Address button). |
Before adding hyperlinks to your project, create a folder on your computer or network, or a website on your company’s intranet that has links to all the project-related files. If the information will reside on a computer, the main folder will contain all the supporting project files. If the information will reside on an intranet, the website will contain links to all the supporting project files.
Collecting your files in one place helps you because of the following:
-
Files are in one location, and that location can easily be communicated.
-
Fewer hyperlinks are required because a single hyperlink can provide access to a folder of related files.
-
Placing the files on the intranet or Web allows easy access to information for team members who are distance workers, or have different applications on their computers.
-
Archiving and backing up your files is easier.
Jazzing Up Headers, Footers, and Legends with Graphics
You can insert a graphic file as a static picture in your Project document’s headers, footers, and legends. This is a similar process to copying and pasting a picture into these areas. In this example, we will use the Gantt Chart view, but this process works in most views.
-
Open Project and then go to a Gantt Chart view. Select File Ø Page Setup to display the Page Setup dialog box, as shown in Figure 18.33.
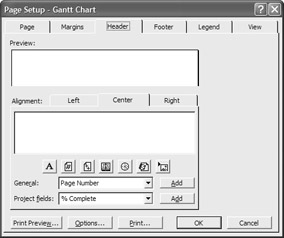
Figure 18.33: The Header tab of the Page Setup dialog box for a Gantt chart -
Select the Header, Footer, or Legend tab.
-
In the Alignment section, select either the Left, Center, or Right tab.
-
Click anywhere in the text box and then click the Insert Picture button (or right-click and then select Picture from the shortcut menu) to display the Insert Picture dialog box.
-
Navigate to and select the picture you want to insert; then click the Insert button. This closes the dialog box, and inserts the picture into Project.
After the picture is inserted, you can resize it by selecting the picture and then dragging its border. You move a picture by selecting the picture and dragging it.
You can also cut or copy a picture from any Microsoft Windows program, and paste it into a Microsoft Project header, footer, or legend. After copied, you can paste the picture before, between, or after existing header, footer, or legend text.
-
Open the application that contains your picture. Select and then copy the image (Edit Ø Copy).
-
In Project, select File Ø Page Setup to open the Page Setup dialog box.
-
Select the Header, Footer, or Legend tab.
-
In the Alignment section, select either the Left, Center, or Right tab.
-
Right-click in the text box, and select Paste Special from the pop-up menu to display the Paste Special dialog box.
-
Select the Paste option.
-
Select Picture from the As list.
-
Click OK to embed the image.
Improving Headers and Footers of Reports with Graphics
You can insert a graphic file in the header or footer of a report using either the Insert Picture command, or copy and paste. To insert a picture from a file, follow these steps:
-
Select View Ø Reports to open the Report dialog box. Select the category and report you want to open in Print Preview.
-
Click the Page Setup button to open the Page Setup dialog box, shown in Figure 18.34.
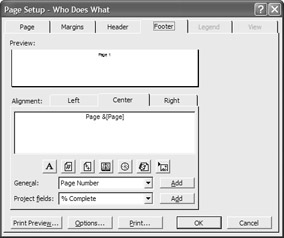
Figure 18.34: The Footer tab of the “Who Does What”: report -
Select the Header or Footer tab.
-
In the Alignment section, select either the Left, Center, or Right tab.
-
Click in the text box and then click the Insert Picture button, or right-click and then select Picture from the shortcut menu.
-
In the folder list, open the folder that contains the picture you want.
-
Select the picture you want; then click Insert.
To insert a picture using copy and paste, select and copy the picture from the source application (Edit Ø Copy). Follow steps 1ñ4, above to move to the area of the report where you want to paste the image. Choose Edit Ø Paste, or right-click and then choose Paste from the shortcut menu to paste the image into your report.
| Warning | Headers, footers, and legends cannot always be customized. For example, the Project Summary Report does not allow any modifications to its Header and Footer area. |
Copying and Pasting Data and Objects from Project
You can copy and paste existing Project information—even an entire view—into a file created in another program by including the information as an object. You can either embed or link Project objects in Excel worksheets. Project data cannot be embedded or linked in applications such as Word. You can copy data to paste as an object, or convert to an external format from any Microsoft Project view.
| Tip | To determine whether another program on your computer can accept Microsoft Project objects, open the application and then choose Insert Ø Object or its equivalent. Look in the list of object types for Microsoft Project objects. |
Embedding and Linking Project Data in Excel
To embed or link text-based project data into an Excel Worksheet, follow these steps:
-
Open Project. Select the view that contains data to be embedded or linked.
-
Select the rows of data (tasks, resources, and so on), and select Edit Ø Copy.
-
Switch to Excel and then choose Edit Ø Paste Special.
-
In the Paste Special dialog box, choose Paste to embed the object or Paste Link to dynamically link the object.
Copying a Project View into Another Application
You can copy information as a static picture from any active Microsoft Project view and paste it into any program capable of displaying graphics as images. You can also save the picture in a web-compatible file format. You can copy a picture of the entire view (as shown in Figure 18.35), or select and copy a portion of any view except the Relationship Diagram, Task Form, and Resource Form views. Pictures of Gantt charts often find their way into project summaries created in Word.
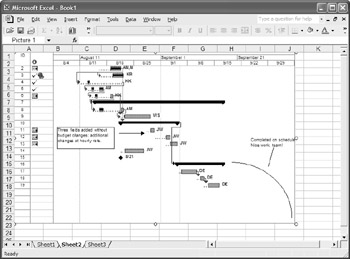
Figure 18.35: Graphical Project views can be copied into any other Office document, such as this Excel file.
To include a graphical Project view in a document created in another application, follow these steps:
-
Within Project, switch to the view you want to copy.
-
Select the rows of data you want to copy; then select Edit Ø Copy Picture.
-
When the Copy Picture dialog box appears, as shown in Figure 18.36, specify how you want your image rendered:
-
To copy the information as displayed on a screen with all formatting intact, choose For Screen.
-
To copy the information as it would be printed, choose For Printer.
-
To copy the information as a GIF to use in a web page, choose To GIF Image File, and specify the path and filename.
-
-
To copy only those rows you selected, check the Selected Rows option. To copy all rows displayed onscreen, check the Rows on Screen option.
-
To copy information for a range of dates other than those currently displayed in the timescale, type or select starting and ending dates in the From and To boxes; otherwise, check the As Shown On Screen option.
-
Click OK.
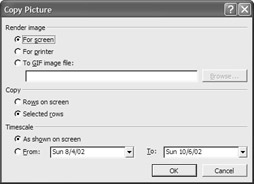
Figure 18.36: Use the Copy Picture dialog box to render images of views for use in print documents or web pages. -
If you selected For Screen or For Printer, switch to the program into which you want to paste the Microsoft Project information; then paste the picture using the program’s Paste command (Edit Ø Paste).
Note If your picture’s dimensions exceed 22 inches by 22 inches, you will be prompted to make the necessary size adjustments before displaying it in another program.
If you selected to save the view as a GIF file, you’ll have to enter a name and path for the new file. When you click OK, the image is saved as a new graphics file.
Copying Microsoft Project Cells
You can copy task or resource text in Microsoft Project, and paste it into another program. When copying cells, copy the field information from the table portion of a view. You can also copy the text of a task note, resource note, or assignment note.
Select the fields you want to copy; then click the Copy button, or choose Edit Ø Copy Cell from the menu. Open the destination document, and select the area where you will insert the cells; then paste the information into the application.
|
|
EAN: 2147483647
Pages: 241
- Step 2.1 Use the OpenSSH Tool Suite to Replace Clear-Text Programs
- Step 3.2 Use PuTTY / plink as a Command Line Replacement for telnet / rlogin
- Step 4.7 Using Public Key Authentication for Automated File Transfers
- Step 5.2 Troubleshooting Common OpenSSH Errors/Problems
- Step 6.2 Using Port Forwarding Within PuTTY to Read Your E-mail Securely