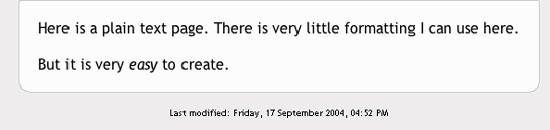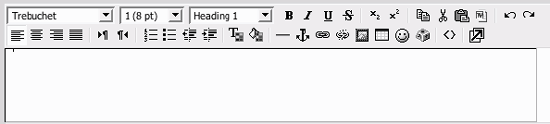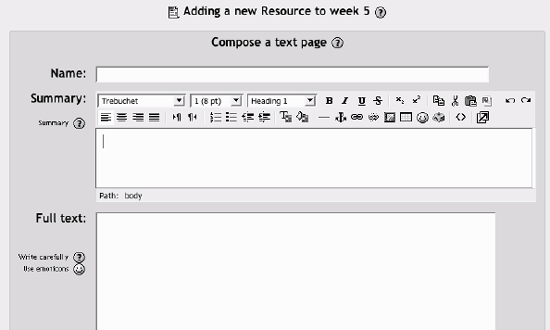3.1. Adding Content to Moodle The first thing most people want to do when they create a course in Moodle is add some content, such as syllabus or a course outline. As I explained in Chapter 2, you can add content to your course using the "Add a resource" menu in the content blocks of your course (see Figure 2-16). In this chapter, we'll use all of the tools in the resource menu. Chapters 4,5,6,7,8,9,10,11-,12 will cover the tools in the "Add an activity" menu.
Tip: Remember that you need to turn Editing Mode on to see the "Add a resource" and "Add an activity" menus.
The first two tools, "Compose a text page" and "Compose a web page," can be used to develop content directly in Moodle. The second two, "Link to a file or web site" and "Display a directory," are used to manage content developed in other programs, such as Word or PowerPoint . You can also add content from other web sites and take advantage of the rich library of information available on the Web. Let's begin by creating a simple text page for your course. 3.1.1. Compose a Text Page A text page is a simple plain-text page with little formatting, such as the example in Figure 3-1. You can add paragraphs and whitespace, but that's about it. Figure 3-1. A text page in Moodle 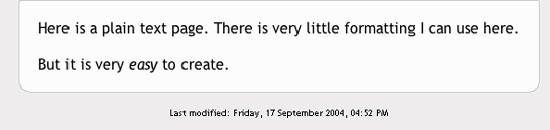
Text pages are very easy to create, however. To create one: Turn Editing Mode on. From the "Add a Resource" menu, select "Compose a text page." Moodle will then display the page to compose a text page like the one in Figure 3-2. Figure 3-2. Compose a text page 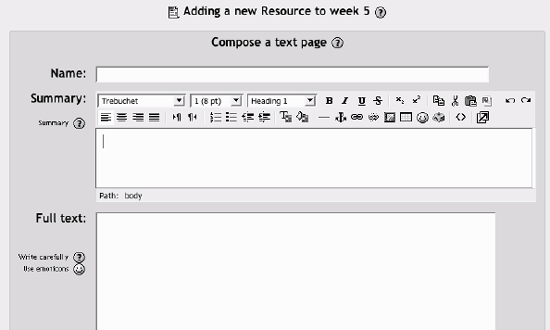
Enter a name for the text page.
Tip: The name you give the page will be displayed in the content block on the main page. Students will access your page by clicking on the name. Be sure to give the page a descriptive name so students will know what they are accessing.
Write a summary of the page in the Summary field. Add your text in the Full Text field. If you know some basic HTML tags, you could do some basic formatting in HTML. Scroll down to the bottom of the page and click Save Changes
That's all there is to it. 3.1.2. Adding a Web Page Adding a plain-text page to Moodle isn't the only way to add content. With Moodle, you can easily use an editor to create sophisticated documents which can be displayed in any web browser. The editor works like a word-processing application right in your browser, as you can see in Figure 3-3. Simply type your document directly into the text area and use the formatting tools to customize it. Figure 3-3. HTML editor 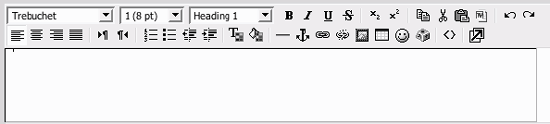
3.1.2.1. Using the in-line HTML editor
Warning: The Moodle HTML editor doesn't work in all browsers. Currently, it works in Netscape 7, Internet Explorer 5.5 or later, Mozilla 1.7, and Firefox. It doesn't work in Safari, Camino, or Opera.
To add content to a web page: Click Turn Editing Mode On. Select "Add Link to File or Web Page " from the "Add a resource" menu in the area where you would like to add the page. Give the file a name and a summary. There's a good help file associated with the summary. Create your document using the HTML editor. Click Submit. Note on the next screen, you'll see a text area with the HTML editor (see Figure 3-3). Type your document, format it, and click Submit.
The HTML editor provides the tools displayed in Table 3-1. Your students will be able to access your new content by clicking on the title in the Topic area where you created the document. Table 3-1. HTML editor icons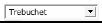
| Font |
|---|

| Font size | 
| Style | 
| Bold, italic, underline, strikethrough | 
| Superscript or subscript | 
| Left, center, right, or full justify | 
| Number or bullet lists | 
| Change text of background color | 
| Horizontal rules and anchors | 
| Images | 
| Tables | 
| Emoticons |
3.1.3. Window Options Any text pages or web pages you create, or web sites you link to, can be displayed in a new window. You can choose to open a new window to display any resource you created. To display a resource in a new window: Click Show Settings next to the Window label. Select the New Window radio button. Select the options for the window:
Allow the window to be resized Checking this will allow the user to change the size of the window after it has opened. Unless you have a specific reason for not allowing the user to resize, you should leave this checked.
Allow the window to be scrolled You can prevent the user from scrolling the new window. Again, unless you have a specific reason to prevent the user from scrolling, leave this checked.
Show the directory links This will display the user's bookmark or favorites bar in her browser.
Show the location bar You can hide the address bar, and thus the site's URL , in the pop-up by unchecking this box.
Show the menu bar The menu bar is the browser menu that allows the user to set bookmarks, print, view the page source, and perform other browser functions.
Show the toolbar The browser toolbar has the back and forward buttons, as well as the reload and stop buttons.
Show the status bar The status bar is the lower area of the browser that shows how much of the page has loaded and the target of a link.
Default window width and height You can set the size of the new window to match the size of the linked page.
|