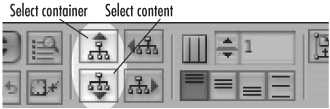| Once you have an image in a frame, you can then paste it into another frame. This technique is called nesting elements and it allows you much more flexibility in assembling various images than other programs. (This is similar to the paste-into techniques covered on pages 107 and 108.) Tip For instance, you can use nested elements to put a placed image inside a circular frame and then put that circular frame inside a rectangular frame. The top rectangular frame crops the circular frame while the circular frame crops the placed image.
To create a nested frame: 1. | Use the Selection tool to select the element to be nested inside the frame  . .
 Before nesting, the circular frame with the placed image is a separate object. Before nesting, the circular frame with the placed image is a separate object.
 Tip A nested element can be a graphic or text frame. | 2. | Cut or copy the element to the clipboard.
| 3. | Select the frame that is to hold the nested element.
| 4. | Choose Edit > Paste Into. This pastes the element inside the frame  . .
 After nesting, the circular frame is the content inside the rectangular frame. After nesting, the circular frame is the content inside the rectangular frame.
 Tip The Selection tool moves all the elements in the nest. Tip Frames can hold multiple levels of nested frames. So you can have a frame within a frame within a frame, and so on. Tip Use the Fit Content commands to automatically position the nested frame inside the parent frame (see page 207). |
Once you have created nested elements, you can use the Direct Selection tool to select and move the items within the nest. Tip In the example given on the previous page, you might want to move the placed image and the circular frame without moving the rectangular frame that holds those elements.
To select and move nested elements: 1. | Use the Direct Selection tool to select the nested element.
Tip If the item contains a placed image, the image is selected and the hand cursor displayed  . .
 The first click with the Direct Selection tool selects the placed image inside a nest. The first click with the Direct Selection tool selects the placed image inside a nest.
 | 2. | Hold the Opt/Alt + Shift keys. This changes the Direct Selection tool to the Group Selection tool (see page 106).
Tip The plus (+) sign next to the white arrow indicates the Group Selection tool. | 3. | Click with the Group Selection tool to select both the placed image and the frame  . .
 The next click with the Group Selection tool selects both the frame and the placed image. The next click with the Group Selection tool selects both the frame and the placed image.
 | 4. | If you have many levels of nested elements, click with the Group Selection tool as many times as necessary to select up through the nest levels.
| 5. | Switch to the Selection tool when you have selected all the nested elements you want to move.
| 6. | Drag the center point of the selected nested elements. This allows you to move the selected nested elements together  . .
 Use the Selection tool to drag the center point of the selected frame to move the selected items of the nested elements. Use the Selection tool to drag the center point of the selected frame to move the selected items of the nested elements.
 Tip If you drag the bounding box handles instead of the center point, you change the size of the nested element. |
You can also select nested elements using the Select commands. These commands make it very easy to select pasted-in elements and graphics. To use the Select commands for nested elements: 1. | Use the regular Selection tool to select the object. This selects the main container that holds the nested elements  . .
 The first click with the Selection tool selects the frame that holds the nested image. The first click with the Selection tool selects the frame that holds the nested image.
 | 2. | Choose Object > Select > Content. This selects the item that was pasted into the main container. In the case of a nested element, this is the frame that holds the placed graphic.
Tip Use the Selection tool to move this object by dragging its center point. | 3. | You can choose Object > Select > Content again to select the placed graphic.
Tip If you have selected objects within the nested elements, you can choose Object > Select > Container to select upward through the nested elements. Tip The Select commands are also available as icons on the Control palette  . .
 You can also use the Select command icons in the Control palette. You can also use the Select command icons in the Control palette.
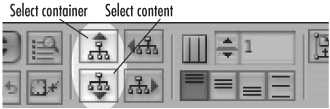 |
Colorizing Grayscale Images Your service bureau may instruct you not to colorize grayscale images. Or you may get a warning from a pre-flight program that checks your document before printing. In theory there is nothing wrong with colorizing grayscale images, but individual production workflows may not be able to handle the images. If you get a warning about colorizing grayscale images, check with your print shop or service bureau to see whether or not it can handle them. |
|