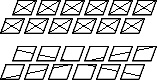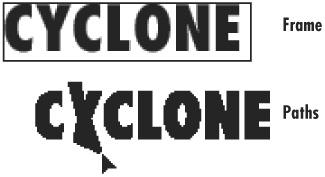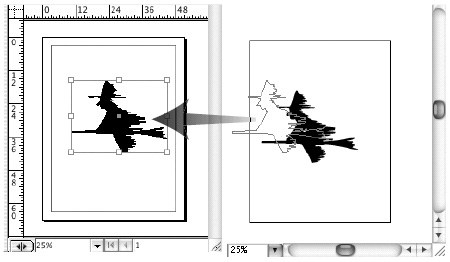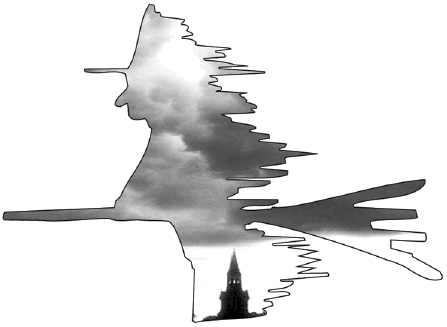| Frames don't have to be single items drawn from scratch. You can join frames into one compound shape or you can convert text into frames that can hold images. You can also bring paths from other programs into InDesign to act as frames. You can make multiple frames act as a single item by converting them to a compound shape. Frames combined into a compound shape display a single image across all the items in the compound. To create a compound shape: 1. | Select the frames you want to combine into a compound shape.
Tip If the frames overlap, InDesign displays a transparent area (see page 151). | 2. | Choose Object > Compound Paths > Make. If the frame is a graphic frame, the diagonal lines cross through all the frames in the compound  . .
 Individual frames that act independently display diagonal lines within each object (top). A compound shape displays the diagonal lines across the entire set of frames (bottom). Individual frames that act independently display diagonal lines within each object (top). A compound shape displays the diagonal lines across the entire set of frames (bottom).
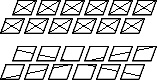 |
To add an image to a compound shape: 1. | Use either Selection tool to select the compound shape.
| 2. | Use any of the techniques described on the previous pages to place the image in the selected frame. The image tiles across the spaces between the elements of the compound shape  . .
 A placed image is seen across all the items in a compound shape. A placed image is seen across all the items in a compound shape.
 |
To split a compound shape: 1. | Select the compound shape.
| 2. | Choose Object > Compound Paths > Release. The image is shown only through the first frame; the rest of the compound frames are available to hold other images.
|
You can also create unique frame shapes by converting text to frames so graphics assume the shapes of letters. Tip If you can't draw for beans, you can convert the characters in dingbat or symbol fonts into graphic shapes such as hearts, arrows, snowflakes, and so on.
To convert text to frames: 1. | Use the Selection tool to select the frame that contains the text.
or
Highlight the selected text within the frame.
| 2. | Choose Type > Create Outlines. Each character of text is converted to paths that can be modified  . .
 The Create Outlines command converts text into paths that can then be modified. The Create Outlines command converts text into paths that can then be modified.
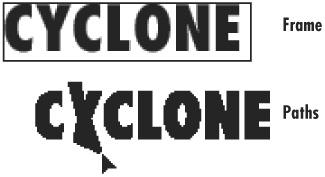 Tip You can also place images into the converted text paths as you can with compound shapes  . .
 Text converted to paths can also hold imported graphics. Text converted to paths can also hold imported graphics.
 Tip The converted paths are created as compound paths. If you want to place different images or colors in each of the frames, release the compound shape first (see the previous page). Tip If you select only a portion of the text within the frame, the highlighted text is converted to inline graphics within the frame. (See page 244 for more information on working with inline graphics.) |
Dragging from Illustrator If you want to import paths from Adobe Illustrator, you need to make sure that Illustrator's preferences are set correctly. Choose File Handling And Clipboard in Illustrator's Preferences dialog box. Under the Clipboard section, check the AICB (no transparency setting) option. Then click the Preserve Paths button. If this is not done, the Illustrator paths will not be converted to frames. |
If you work with a vector-drawing program such as Adobe Illustrator or Macromedia FreeHand, you can also convert the paths in those programs to InDesign frames. Tip In addition to Illustrator and FreeHand, this technique can be used with any other program that copies paths using the AICB (Adobe Illustrator Clipboard). Check your vector-drawing program manual for more information.
To import paths as frames: 1. | Position the windows of the vector-drawing program and InDesign so they are both visible onscreen.
| 2. | Select the paths in the vector-drawing program with the appropriate tool in that application.
| 3. | Drag the paths from the vector-drawing program onto the window of the InDesign document.
| 4. | When a black line appears around the perimeter of the InDesign window, release the mouse button. The paths are converted to InDesign unassigned frames  . .
 Artwork can be dragged from a vector program and converted into InDesign frames. Artwork can be dragged from a vector program and converted into InDesign frames.
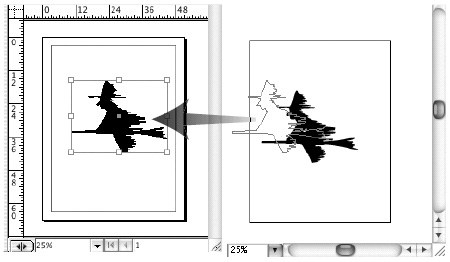 Tip If you don't have the screen space to see both windows at once, you can also use the clipboard to copy the paths from the vector program and paste them in InDesign. Tip Once the vector path has been converted to an InDesign frame, it can be used to hold an image or text  . .
 Graphics converted to frames can hold images or text. Graphics converted to frames can hold images or text.
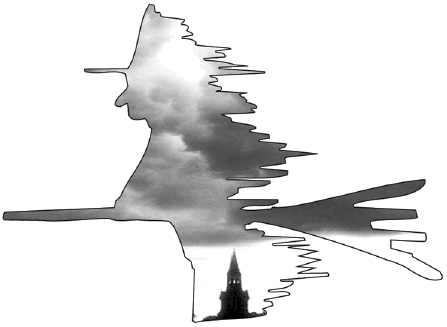 |
|