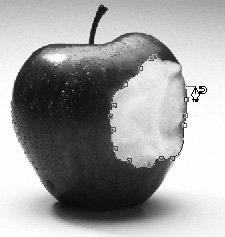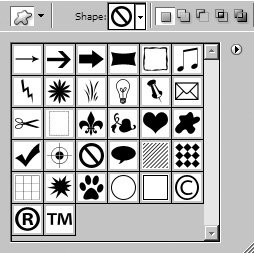Other Vector Drawing Tools
| There are two types of people who use Illustrator: those who know how to use the Pen tool and those who don't. Fortunately, there are plenty of tools in the CS2 applications that make it possible to work without ever picking up the pen. Shape ToolsIllustrator, InDesign, and Photoshop each have tools for creating rectangles, circles, and polygons. However, they don't have all the same tools (see Table 5-2).
Illustrator comes out ahead, with the largest number of tools. In addition to those for creating rectangles, ellipses, lines, polygons, and stars, Illustrator has an exotic Flare tool and tools for creating arcs, spirals, and rectangular and polar grids. Tip: Take control of your shape To set the options for the shape tools in Illustrator and InDesign (number of sides, dimensions, and so on), select the tool and click the page. InDesign has slightly fewer tools, but several different frame tools. The Rectangle, Ellipse, and Polygon tools create unassigned paths that can have fill and stroke default settings. The Rectangle Frame, Ellipse Frame, and Polygon Frame tools create graphics frames that indicate that an image should be inserted into the frame. InDesign doesn't have any of Illustrator's "way out" vector tools no Flare, no Grid tools, no Arc tool, and no Spiral. But who needs 'em? You can easily move vector paths from one application to another. That's one of the big advantages to working with the CS2 applications. Illustrator becomes the back-door drawing program for InDesign and Photoshop. You can use Illustrator to create a spiral, and then copy and paste it into InDesign or Photoshop. (See the section "Moving Paths Between Applications" later in this chapter for more information on moving vectors between the applications.) Like the Pen tool, the shape tools in each of the applications have common keyboard controls for creating objects. For instance, you can hold down the Shift key to constrain a rectangle or ellipse into a square or circle. Use the modifiers in Table 5-3 to change how the shape tools work in Illustrator, InDesign, and Photoshop.
Pencils and Free-Form ToolsIf you are truly pen-impaired, you can still draw curves and other free-form shapes. Both Illustrator and InDesign have a Pencil tool that lets you simply drag to create lines and curves. Photoshop's Pencil tool is not a vector-drawing tool. It only works in a pixel-drawing mode. Using the Pencil Tool in InDesign and IllustratorChoose the Pencil tool in the Tools palette. Drag to create a path. When you release the mouse button, the program creates the proper anchor points to create the shape you have defined. We find that at the default settings, the Pencil tool creates paths that are too rough: Too many anchor points correspond to every little wiggle of the mouse. To smooth out the Pencil paths, use the Pencil Tool preferences. Double-click the Pencil tool in the Tools palette to open the Pencil Tool preferences (see Figure 5-10). Change the two Tolerances controls, Fidelity and Smoothness, to make the Pencil tool less sensitive to small jiggles and create smoother paths. Figure 5-10. Pencil Tool preferences for Illustrator (left) with an option to fill new pencil strokes, and InDesign (right).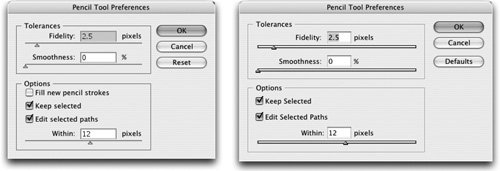 The Fidelity slider controls how much the Pencil tool-drawn path follows your mouse movements. Low Fidelity settings create more anchor points causing all sorts of little bumps and curves along the path. As you increase the Fidelity value, the path ignores small mouse movements. The Smoothness slider changes the smoothness of the path curves. Lower smoothness values usually result in more anchor points and preserve more of a line's irregularities; higher values result in fewer anchor points and a smoother path. The default of 0% applies no smoothness to the path. Using the Freeform Pen Tool in PhotoshopWhy doesn't Photoshop have a Pencil tool? The answer is that Photoshop already had a bitmapped Pencil tool. So rather than confuse people, Adobe created a Freeform Pen tool for Photoshop. The Freeform Pen tool has two modes. The regular mode lets you draw irregular paths by dragging, similar to using the Pencil tool in Illustrator or InDesign. However, most people use the vectors in Photoshop to outline images, such as for clipping paths that create silhouettes of images. The second mode of the Freeform Pen tool, the Magnetic Pen tool, automatically snaps paths to the defined edges of the image. The Freeform Pen tool options let you control how the path is created. Figure 5-11. Photoshop Magnetic Pen tool outlining an image, with path snapping around its outline. Using the Smooth Tool in InDesign and IllustratorSo what if you've created a path or inherited some art that is quite jagged and needs to be smoothed out? Illustrator has a command to Smooth Path. But what if you want to smooth just a section of a path? Or you want to smooth a path in InDesign, which has no Smooth Path command? That's when you choose the Smooth tool. Drag the Smooth tool along a jagged path and smooth out all the nooks and crannies. Using the Eraser Tool in InDesign and IllustratorIn the early days of Illustrator, to delete part of a path, you selected the anchor points along that section and pressed the Delete key. That still works, but these days you young'uns now have a vector Eraser tool. Just drag the Eraser tool along part of a path to delete that section. The advantage to working with the Eraser tool is you can erase part of a path even if that part has no anchor points. The Eraser tool adds the necessary points to delete just that portion of the path. Applying Custom Shapes in PhotoshopThink of the Custom Shape tool as a library of shapes that you can quickly add to an image. Simply choose the Custom Shape tool from the Options bar, and then select the shape you want in the Shape palette (see Figure 5-12). Drag to create the shape. The shapes can be distorted as you drag or hold down the Shift key to constrain them to their original proportions. Figure 5-12. Photoshop CS2 Shape palette with sample of included shapes. The shapes in the palette are just a sample of the ones that ship with Photoshop. Click the palette menu to add more shapes, such as talk bubbles, music, banners, animals, arrows, and ornamental shapes. |
EAN: 2147483647
Pages: 192