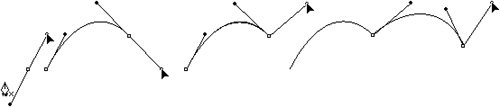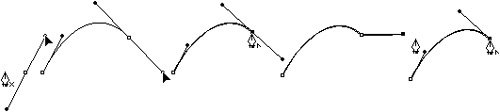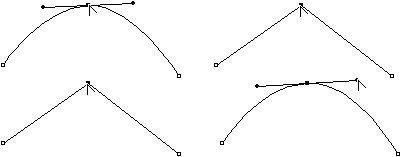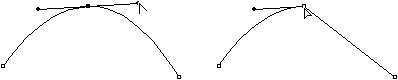Using the Adobe Pen
| When Illustrator first debuted the Pen tool, it let users create lines and curves based on Bézier's original mathematics (see the preceding sidebar, "Behind the Scenes: The Father of Vector Curves"). More than 15 years later, the Pen tool has changed very little. In fact, the biggest change has been that it has become standardized across the three main applications in Adobe Creative Suite. Although it may seem daunting at first, it is rather easy to use the Adobe Pen. Creating Paths with the Adobe PenThe Adobe Pen tool creates paths by connecting anchor points together. This is similar to the primitive art that is created by tying string around nails hammered into a board. But string art can create only straight lines between the nails; the paths in Creative Suite allow curves between the nails. The Pen tool creates four different types of anchor points. Each type of point creates a different type of line or curve. Straight lines are created between two plain corner points. Curved lines are created between curved points. Creating Straight LinesPlain corner points create straight lines the simplest types of lines to create (see Figure 5-3). You simply click to create the corner point that defines one end of the path. Click in a new position to create the other end. Click to create additional segments of the path. Figure 5-3. Click with the Pen tool to create straight lines. To close the path, click with the Pen tool over the first point. To leave the path open and start another path, deselect it so that you can click to start a new point: Hold the Command/Ctrl key and click to deselect the path. Release Command/Ctrl to return to the Pen tool with a start point. (All Adobe pen tools use the same keyboard modifiers. See Table 5-1, "Shortcuts to Switch Pen Tool Controls," at the end of this section, for a list of the common keyboard modifiers for working with the Adobe Pen tool.
Creating Smooth CurvesSmooth curved points create gentle curves that gradually change direction. The slope of a roller coaster is a good example of a smooth curve. As the coaster moves to the bottom of the track, it changes direction along a smooth bend. An abrupt change in direction would cause the coaster to jam or crash at the bottom of the track. Press the mouse button and drag with the Pen tool to create smooth curves. As you drag, a tangent line extends from both sides of the point. These handles control the direction of the curve. The longer you make the handles, the steeper the curve becomes (see Figure 5-4). The handles extending from a smooth curved point move in unison. As one handle moves down, the other moves up. This is what keeps the curve smooth. Figure 5-4. Creating smooth curved points with the Adobe Pen tool. Creating Curved Corner PointsLife is not all smooth, and neither are curves. Consider the path of a bouncing ball. As the ball moves toward the ground, it follows a curve. But when the ball hits the ground, it abruptly changes direction. You can create a similar shape using the Adobe Pen. The anchor point at the center of the bounce is a curved corner point. This corner point has two independent handles that extend out from the point. Each handle controls a separate curved segment. You press the mouse button and drag to create a curved point. Without releasing the mouse button, hold down the Option/Alt key and then move the mouse. This changes the smooth curved point into a corner point with two separate handles. Pivot the second handle to the direction that you want the second part of the curve to take. Figure 5-5. Creating curved corner points with the Adobe Pen tool. Two other types of curved corner points have only one handle coming into or going out of the anchor point. If the handle goes into the anchor point, the curve stops at the anchor point and a straight line extends out from the point (see Figure 5-6). You create this type of point by dragging to create a curved point. Move the Pen cursor back over the point you just created. A caret symbol (^) appears next to cursor. This indicates that you are about to modify that point. Click the point. The angle that extended out from the anchor point snaps back into point. You can then click to create a straight line that extends out from the curve. Figure 5-6. Creating a curved to straight segment with the Adobe Pen tool. You can also make a straight line with a curve that comes out of the point (see Figure 5-7). Click to create the points of the straight-line segment. Move the Pen cursor over the endpoint of the path you have created. The caret sign appears next to cursor. Press the mouse button and drag on the point. A single handle extends out from the point. This handle controls direction and slope of curve that extends out from the point. Figure 5-7. Creating straight to curved segments with the Adobe Pen tool. Tools for Modifying PathsJust as a carpenter needs several different types of tools hammer, screwdriver, level, and so on so you need extra tools to work with the Adobe Pen. These tools let you modify existing paths and points. Adding and Subtracting PointsThe Add Anchor Point tool lets you click a path to add a point to a path. In Illustrator and InDesign, adding a point to a straight segment creates a plain corner point with no handles. Adding a point to a curved segment creates a smooth curve point with two handles. However, when you use the pen tools in Photoshop, adding any points to path segments creates smooth curved points. We're not quite sure why this is so. Perhaps the Photoshop engineers thought that the paths in Photoshop needed smooth curves. Similarly, the Delete Anchor Point tool lets you click a point to delete it from a path. Modifying PointsOnce you have a point on a path, you can convert it from a plain corner point to a smooth curved point or a corner point with handles using the Convert Anchor Point tool. This tool has three different names in the Suite applications: the Convert Anchor Point tool in Illustrator, the Convert Direction Point tool in InDesign, and the Convert Point tool in Photoshop. (For the sake of brevity, we'll stick with the Photoshop name.) The Convert Point tool works similarly to the Pen tool. If you click a smooth point with the Convert Point tool, you change the point to a plain corner point (see Figure 5-8). If you drag a corner, you extend two handles from the point just as if you were dragging with the Pen tool (see Figure 5-8). Once you have extended handles from a point, use the Convert Point tool on each individual handle so that they move independently. Figure 5-8. Click with the Convert Point tool to change a curved point to a corner point (top). Drag with the Convert Point tool to change a corner point to a curved point (bottom). The Missing Feature in the Pen ToolWhat if you want to convert a smooth corner point to a corner point with only one handle? If you position the Convert Point tool over one of the handles, you can drag the handle so that it moves independently from the other (see Figure 5-8). So far there's nothing wrong with what you're doing. But it's not easy to retract the handle back into the anchor point, as you can do when first drawing the path. In Illustrator you can push the handle back into the anchor point; when Snap To Point is turned on (View > Snap To Point), the cursor changes to white from black to indicate that the handle has moved into the anchor point (see Figure 5-9). But that awkward technique requires a bit of precision dragging. In InDesign and Photoshop, the handle doesn't retract all the way into the anchor point even if you drag very, very carefully! Zoom in as far as you can and you'll see a little handle sticking out from the anchor point. So if you are used to Illustrator's features, don't knock yourself out trying to get the exact same result in InDesign or Photoshop. Figure 5-9. Retracting a handle into an anchor point. Power Shortcuts for the Pen toolReally skillful Pen tool users anticipate the best position and angle for anchor points and handles. In addition, they use keyboard modifiers to switch among all the pen tools without constantly going to the Tools palette. Once you feel comfortable with the Pen tool, you can use these shortcuts to work even faster. |
EAN: 2147483647
Pages: 192
- ERP System Acquisition: A Process Model and Results From an Austrian Survey
- Distributed Data Warehouse for Geo-spatial Services
- Data Mining for Business Process Reengineering
- Healthcare Information: From Administrative to Practice Databases
- Development of Interactive Web Sites to Enhance Police/Community Relations