Administering Version Cue
| You can set up a more controlled project environment, in which users have to log in before accessing your project. You may also need to back up individual projects and the entire workspace, restore projects, and export them for archiving, as well as modify preferences to match the needs of the workgroup and perform more advanced managerial tasks. These administrative tasks are performed using the Version Cue CS2 Administration utility. The interface for the Administration utility is very different from the rest of Adobe Creative Suite. If you're a "power user" or a system administrator, you can work with the utility in your default web browser, and you can access its advanced features by navigating through web pages and choosing commands. Some of the features of the Administration utility (for example, creating, managing, and deleting projects) duplicate those of Adobe Bridge or the Adobe Dialog box. The system administrator in a larger workgroup might prefer to create and manage certain projects from Bridge or the Adobe dialog box. Table 13-5 shows you different tasks you can undertake in Version Cue, and which application or interface you can use to accomplish them.
For more information on the more technical features of the Administration utility, we recommend that you refer to Version Cue CS2 Help by choosing this command from the Version Cue icon on the Macintosh menu bar, or the Windows system tray. Accessing and Logging into the Administration UtilityYou can access the Administration utility in several ways:
The Adobe Version Cue CS2 Administration web page appears (Figure 13-22). Installing Version Cue on a workstation automatically creates a permanent user ID and password with administrator privileges, which enables access to the Administration utility. Figure 13-22. Version Cue CS2 Administration utility login page with preset login and password.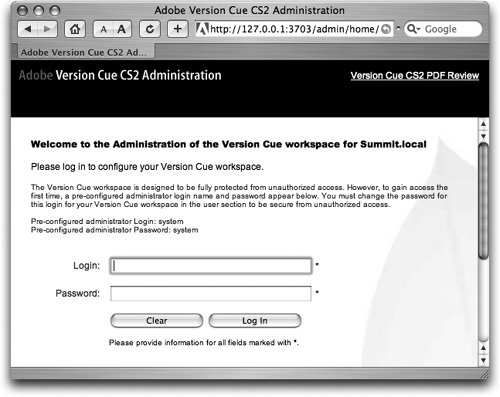 The default login and password are both "system." Use your best judgment when setting the login and password for the Administration utility. If you are working by yourself or with a trusted small group, it may be unnecessary to set a new login and password. In a more complex environment, or when you're working with a project that requires security, you should change these defaults. An administrator may sometimes need to access the Administration utility remotely (from a different workstation). To do that they need to enter the URL (or IP address) of the Version Cue workspace explicitly in the web browser (along with ":3703" appended). However, such a remote workspace can only be administered if the password for the default account is changed from "system" to something else. This is a basic security protection that prevents otherwise-unwanted remote access, since the "system" password and login is published and known to all. Tip: Did You Forget Your Login and Password? If you create a login and password for your workspace, and then lose the information, Adobe cannot retrieve it for you. However, you can work around the problem without affecting your projects using the following procedure. Use the Uninstall Version Cue utility located in the folder on the computer where the Version Cue workspace is installed. At the uninstaller prompt, choose the option to Remove Only Version Cue Software (Mac) or Keep My Preferences (Windows). This option saves the existing data and backup folders on your hard drive. When uninstalling is complete, move these folders temporarily outside the Version Cue CS2 application folder. Reinstall Version Cue. Manually turn off the Version Cue workspace in Version Cue preferences, and then replace the data and backup folders you moved in the Version Cue CS2 application folder, to overwrite the newly created ones. Restart the Version Cue workspace to restore the default login and password. Your projects will be preserved. After logging in successfully, you'll be taken to the Administration utility Home page (Figure 13-23). From the page, click links to perform various tasks Add A User, Edit Users, Remove Old Versions, Create A Project, Perform Advanced Tasks or click the Users, Projects, or Advanced tabs at the top of the window. Figure 13-23. Home page of the Version Cue CS2 Administration utility.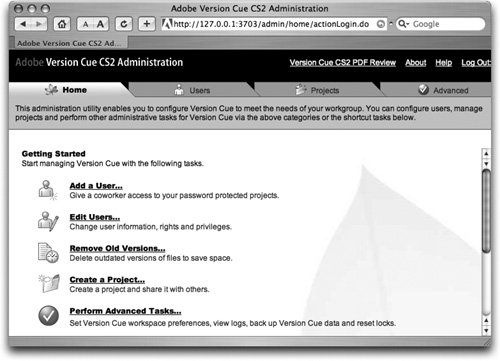 Setting User Logins and PrivilegesIn a complex shared environment, it can be useful to control the process of creating user names and privileges. A user with administrative access can edit a project's existing user IDs, create new user IDs, and assign them to specific projects. To add a new user, including setting passwords and privileges, start on the Administration utility Home page and click Add A User. To edit the existing list of users, start on the Home page and click Edit Users. On the Users page, click the link for an existing user to go to a new page to set individual passwords and privileges. Alternatively, select the check boxes beside user names and click buttons to create a new user, duplicate or delete a user name, or export a list of users. We don't have room here to cover other important information about setting privileges. For more information, see the topics in the "Working with Users and Privileges" section in Adobe Creative Suite 2 Help in the Adobe Help Center. Backing Up and Restoring Projects and WorkspacesThe Version Cue CS2 Administration utility lets you back up all information in a Version Cue project, either as needed or as scheduled, as well as back up the entire Version Cue workspace, for example, to move a complete workspace from one computer to another. You can easily restore a backup copy of a project from a particular date. You can also save a backup configuration and use it with a project. Backups are stored in the backups folder; to view the current location of this folder, use the Locations tab of the Version Cue Preferences. Tip: Changing Data and Backup Locations You can change the location of your Version Cue data and backups folders. Turn off the Version Cue workspace in the Adobe Version Cue CS2 Preferences. On the Version Cue Preferences Locations tab, click the Choose button to navigate to a destination location. This location must be on a hard drive (not a removable drive) that is permanently accessible to your workstation. Backing Up ProjectsTo back up a project, start on the Administration utility Home page, and click the Projects tab. Select the check box next to a project's name, and click the Back Up button. Accept or change the backup name (which includes the time of the backup), and select which information is to be included Files, Project File Versions, Project Metadata, and Users/User Assignments (Figure 13-24). Then click Back Up. When backup is complete, a status page appears. Figure 13-24. Administration utility Backup Project page with options to back up a project, including all versions and metadata, at a particular time.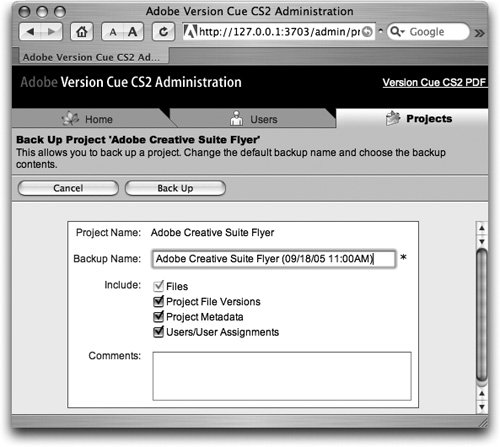 To create a default backup configuration for a project, from the Administration utility Home page, click the Projects tab. Click the name of a project, and create a backup configuration on the Edit Properties page for the project. Choose to schedule the backup daily, weekly, or monthly. Backing Up WorkspacesTo back up the entire Version Cue workspace, start at the Administration utility Home page, and click the Advanced tab. Click Backup Version Cue Data. Add comments if you wish, and click Save. When completed, a list of workspace backups appears. Restoring Projects and WorkspacesWhen restoring earlier backups of projects or workspaces, take care not to overwrite them. Restoring a copy of a workspace backup overwrites all current data in the workspace, including all projects, files, and versions; so use this option carefully! To restore an earlier backup without overwriting the project, start at the Administration utility Home page, and click the Projects tab. Click the Project Backups link to display a list of previous backups. Click the name of the backup you'd like to restore. In the New Project Name field, enter a name different from other project names (the default is Recovery of [Backup Name]), and click the Restore button. The restored backup will be added to your projects. Tip: Moving a Project to Another Workspace You can use this backup and restore method to move a project, with all of the versions of files within the project, to a different workspace. To replace current projects with a previous backup, first restore the backup (which will automatically turn off the Version Cue workspace): From the Administration utility Home page, click the Advanced tab. Click Maintenance > Administer Backups. Click the name of the backup you want to restore. Click Restore. The Version Cue workspace will turn off (indicated by a red "X" across the Version Cue icon in the Macintosh menu bar or the Windows system tray). Use the icon menu to turn on Version Cue CS2 again. Viewing and Setting Project InformationTo view and set information about projects in a Version Cue workspace, use the Projects page in the Administration utility. Begin on the Administration utility Home page, and click the Projects tab at the top of the page. The Projects page displays projects currently in the Version Cue workspace, including their disk usage; sharing, login and lock-protection status; and date created. Clicking a project's name displays the Edit Properties page, where you can change project properties and set up backup configurations (see the preceding section, "Backing up and Restoring Projects and Workspaces"). Exporting ProjectsVersion Cue lets you export the most recent version of all project files from a workspace, or all workspace data, including older versions. To export the most recent version of project files for example, to move them from one workstation to another, package them for output, or archive the final versions use the Administration utility. From its Home page, click the Projects tab. Select the check box next to the project you want to export, and click the Export button. On the Export Project page (Figure 13-25), select a project from the Project Name menu, and then choose File from the Protocol menu. Click Choose File (Mac) or Browse (Windows), and navigate to the folder to which you want to export the project. Select any file in the folder and click Choose (Mac) or Open (Windows). Figure 13-25. Use the Administration utility Export Project page to export current versions of a project to a location you define.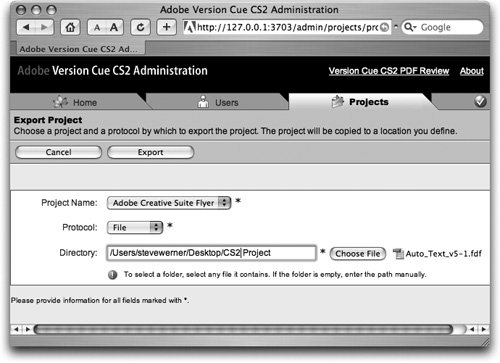 Tip: Selecting a Folder to Export Because of the web interface, the scheme for exporting is a bit weird. To select a folder to export, you must select a file within it. If the folder is empty, you must manually enter the path in the field provided. To export all workspace data, not just the latest versions, first use Version Cue preferences to turn off the Version Cue workspace: On the Macintosh, click the Version Cue icon on the menu bar and choose Version Cue CS2 Preferences; in Windows, double-click the Version Cue icon on the system tray at the bottom right of the screen. In the Version Cue CS2 Preferences dialog box, click the Settings tab and turn off the Version Cue CS2 workspace. Then, to export data, click on the Export tab and choose to export All Versions or Current Versions Only for your existing projects. Click the Browse button to navigate to a destination location, and then click Export. Setting Advanced Preferences and Viewing Logs and ReportsYou can set preferences for your workspace name, share status, log-file creation, and other aspects of your workspace. To access these preferences, on the Administration utility Home page, click Perform Advanced Tasks, or click the Advanced tab. Then click Preferences. To view Workspace Info, the Workspace Log, and Reports, click the Advanced tab of the Administration utility, and then select the appropriate links. Protecting DataVersion Cue automatically monitors the integrity of its database and file structure when it starts up (which is why Adobe recommends that you shut down and start up Version Cue on a regular basis). If it detects an error, Version Cue will perform a self-repair automatically, without even telling you! If the database has become corrupt, Version Cue alerts you and gives you the option of running a more robust repair utility than the self-repair. In the unlikely event that neither repair solves the problem (according to the product manager, this hasn't happened yet as we write this), you must manually export all affected projects to a new Version Cue workspace. Adobe has provided a file recovery index to do this task. Uninstalling a Version Cue WorkspaceVersion Cue comes with an Uninstaller application (in Applications > Adobe Version Cue CS2). Use it when you want to uninstall a Version Cue workspace, rather than trying to delete Version Cue files manually. For the specifics, see the "Uninstalling Creative Suite" section in Chapter 1, "Introducing Adobe Creative Suite 2." Migrating from Version Cue 1.0If you want to use projects created in Version Cue 1.0 (installed with Adobe Creative Suite 1.x), you need to migrate your projects and user data to Version Cue 2.0. To do this, you use the Administration utility; for more information, see the topic "Migrating from Version Cue 1.0 to Version Cue 2.0" in Adobe Creative Suite 2 Help in the Adobe Help Center. Setting up a Browser-based ReviewIt's simple to set up and manage a browser-based review of PDF documents in your Version Cue workspace using the Version Cue Administration utility. You can also set up email-based reviews within Acrobat 7.0 Professional, part of Adobe Creative Suite 2. For more information on PDF reviews, see "Using a Browser-based Review (Version Cue)" in Chapter 14, "Creating and Using PDFs." |
EAN: 2147483647
Pages: 192
- ERP System Acquisition: A Process Model and Results From an Austrian Survey
- Context Management of ERP Processes in Virtual Communities
- Distributed Data Warehouse for Geo-spatial Services
- Data Mining for Business Process Reengineering
- Relevance and Micro-Relevance for the Professional as Determinants of IT-Diffusion and IT-Use in Healthcare