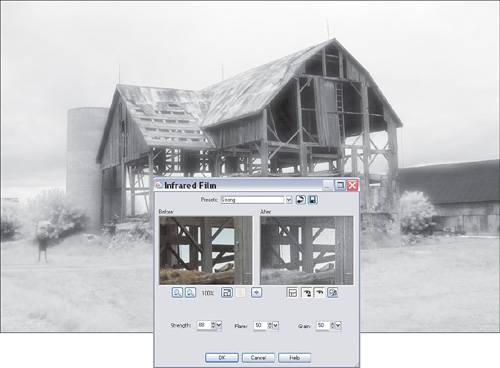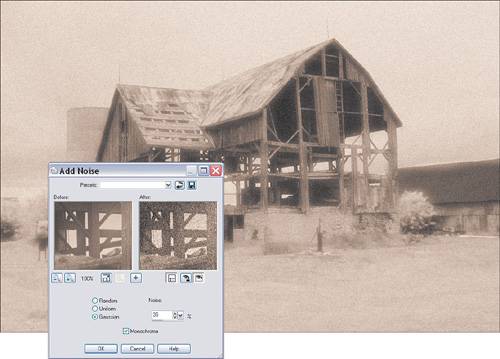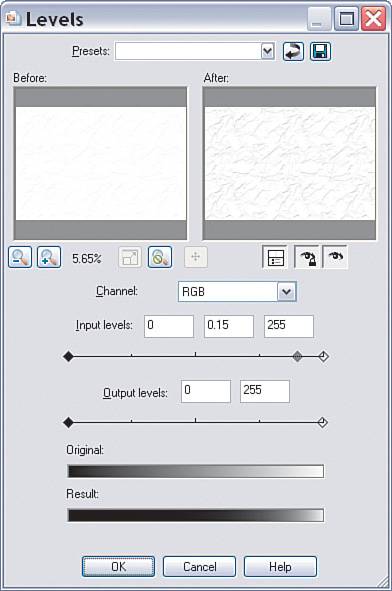Project 1. Vintage Photos Ah, vintage photos. There's something nostalgic about digging through a shoebox full of old photographs. These days, though, it makes me wonder what our grandchildren and their children will do to see memories of the past. Perhaps they will be able to find a working CD-ROM and a computer to hook it up to somewhere so they too can reminisce.  Some of the older photographs I've seen while digging through those old shoeboxes have been in different sizes and formats; they've been in color and in black-and-white with straight edges and scalloped ones. Some have held up quite well over time, while others have not. Some of the really old ones (I have a tin-type stashed away somewhere that was a gift from my mother-in-law and is most cherished) have bad contrast and a grainy appearance. That's the look this project will demonstrate. Using this as a place to start, see what you can come up with after you go through your own old shoebox. As you'll see, if you flip through the projects in this chapter, they all end up having framed your images in one way or another. These projects can be fun to do, print, and display on the fridge or even your cubicle wallsomething to brighten your day.
You can begin with the same photo that I'll use. You'll find it stored at the companion website hiding under the name countyBarn.tif. If you're comfortable enough and you have a photo you'd rather use, by all means, please do so. 1. | With your photograph open in Paint Shop Pro, and assuming that it's straight out of your digital camera or scanner, you'll note that the first and only layer is called Background. Right-click the layer in the Layers palette and select Duplicate from the menu. Doing so gives you a quick way to revert to the starting point if you choose to do so at some time during the process of changing the photograph. This can come in handy when you've made a number of changes and suddenly feel as though it's not working out. Simply delete any of the subsequent layers from the Layers palette and you'll be good to go. Yes, I can hear some of you saying, "But we could simply select File, Revert," and that's true. If you had decided to make a save in the interim, though, you'd lose the work and not even get back to your starting point, instead having to reopen the original file.
Select View, Palettes, Layers or press F8 to toggle the Layers palette on and off.
| 2. | Left-click the new layer in the Layers palette and rename the duplicate layer. As you can see in Figure 11.1, I've renamed the layer Old Photo. This new name will become more indicative as we move through this project.
Figure 11.1. Renaming the Copy of Background layer to Old Photo. 
| 3. | Click the Visibility Icon of the background layer to toggle it off (it's the small icon that resembles a small eye). We don't really need to see the background layer for now.
|
Starting the Aging Process To start the aging process, the color photo will be converted to black-and-whitenot by simply removing the color, but by applying the Infra Red photo effect. This not only converts the photo to black-and-white, but it also starts to give the photo some of the aged effect that we're after. 4. | Select Effects, Photo Effects, Infra Red and play around with the Strength, Flare, and Grain settings. Or do as I've done and simply select a preset from the menu (see Figure 11.2). While you play, make sure you turn on the Auto Proof so you can see your changes immediately as you work. If you find that doing so slows down your workflow, simply click the preview icon in the dialog box when you want to preview the results of a change in settings.
Figure 11.2. Selecting the Strong preset from the menu. 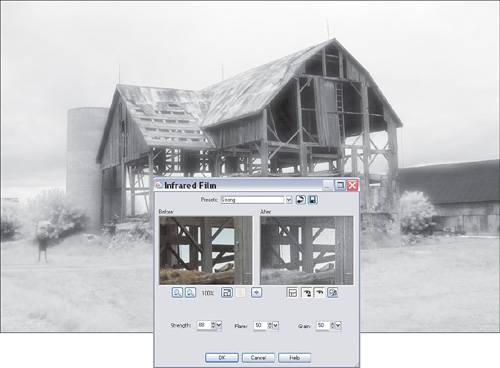
| 5. | Select Effects, Photo Effects, Sepia Toning and play with the age setting, or select Medium age from the preset menu.
|
Making Some Noise Now we're starting to get somewhere. The photo is already starting to look aged and the contrast is much lower than the original. Now we'll add some noise to give the image a grainier appearance. 6. | Select Adjust, Add Remove Noise, Add Noise and play around to get the kind of look you want. I set the type to Gaussian, turned on the Monochrome setting, and set the Noise slider to 35%. You can see my result in Figure 11.3.
Figure 11.3. Looking even more aged. 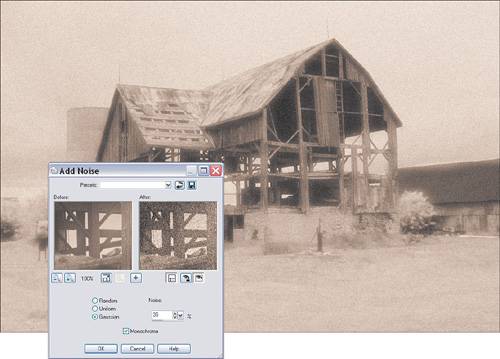
|
Adding Some Wrinkles At this point, I'd like to add a new wrinkle to the project. No, really, we're going to add some wrinkles. Follow along to see how. 7. | Click the New Raster Layer icon in the upper-right corner of the Layers palette. Then, in the New Raster Layer dialog box set the new layer's name to Wrinkles and click OK.
| 8. | Select the Flood Fill tool, set the foreground color to white, and fill the new layer.
| 9. | Select Effects, Texture Effects, Texture; set the Texture option to Crumpled Paper; and set the Size to 400%. Leave the other settings as they are.
|
Boosting the Effect I think the effect needs a bit of a boost. 10. | To bump up the contrast in the wrinkled effect, select Adjust, Brightness and Contrast, Levels and then set the middle slider for the Input Levels to 0.15 (see Figure 11.4). Note that this is the value I chose for this particular image and that you should play around to see the different effects you can get.
Figure 11.4. Adding some new wrinkles. 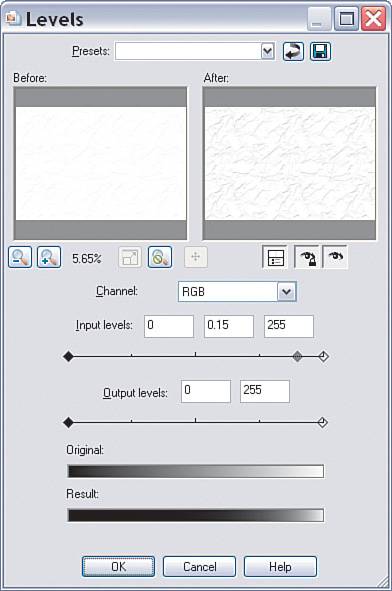
|
Adding Some Crumpling We now need to have this new crumpled paper effect layer blend with the aged photo layer below. 11. | Select Effects, Texture Effects, Emboss. This changes the background color of the new layer to gray. Don't worry, though; we'll get rid of that gray in a moment.
| 12. | Select Adjust, Brightness and Contrast, Levels and set the Input Levels to 60, 1, and 200, respectively. You won't see much change in the dialog box, but a quick preview of the image will show the difference in contrast between the wrinkles and the gray background.
| 13. | Now change the Blend Mode of the new layer to Soft Light. It's subtle, which is good, but the wrinkles are there. Take a look at Figure 11.5.
Figure 11.5. Viewing the new wrinkles in the photo. 
|
Is That Poison Ivy, or Am I Just Itchy? Adding Scratches I'm feelin' the itch to do some scratchin'. Next we'll add some scratches to the image. This effect works well on a large hi-res image, such as this; however, it may not turn out as well on a smaller photo. 14. | Grab the Pen tool, set the Mode to Draw Lines and Polylines, set the foreground color to white, and then simply click and release at the top of the image. Then click and release near the bottom somewhere. Take a look at Figure 11.6 to see what I mean. Repeat this process several dozen times. Work all over the photo, but concentrate on one area. I made quite a mess of the front of the barn, for example. After applying many of the lines at 1 pixel width, move it up to 2 and add several more.
Figure 11.6. Adding some scratches. 
Although the scratches might be hard to see if you're zoomed out, Figure 11.7 will give you an idea of what's happening to the photo. The best part is that the "scratches" are on their own separate layer and can be turned off at will, as can the wrinkles.
Figure 11.7. A clearer view of the scratches. 
|
Adding a Stain I happen to have an old version of Alienskin's Xenofex on my computer, and I remembered it had a Stain effect that was pretty cool. I used that effect on this photo, as you can see in Figure 11.8. Don't worry if you don't have that filter. Maybe you could spill a little extra coffee on the print. Who's going to know, right? Actually, you can head over to www.alienskin.com and download a fully functional 30-day demo. If you'd like, you can add the stain before we go on. Here's how: Figure 11.8. Oops, can I get another coffee over here? 
15. | Create a new raster layer above the scratches layer and name it Stain.
| 16. | Make a circular selection in the upper-left corner of the photo about the size of a coffee mug's bottom. This is where the stain will go.
| 17. | Select Effects, Plugins and then select Xenofex (assuming that you have the product or the demo version installed) Stain.
| 18. | Play around with the settings until you get something that looks good. I selected a brownish color to mimic a coffee stain, as you can see in Figure 11.8.
|
Adding a Photo Edge Effect Now we'll frame the image so that it appears even older, and that should do it for this project. I got the idea for the aged frame look from seeing many older photos, including those printed on one type of metal or another. It's quite a fascinating effect, almost as if the chemicals involved were painted on with a brush. 19. | Select Image, Picture Frame.
| 20. | Set the Picture Frame option to Edge brush 05, or something else if it strikes your fancy.
|
My final image is shown in Figure 11.9. Contrast that to the photo we started with. That's quite a large change in the photo's appearance for only a little bit of work on our part. Figure 11.9. Has anyone seen that photo of the barn I took last week? 
|