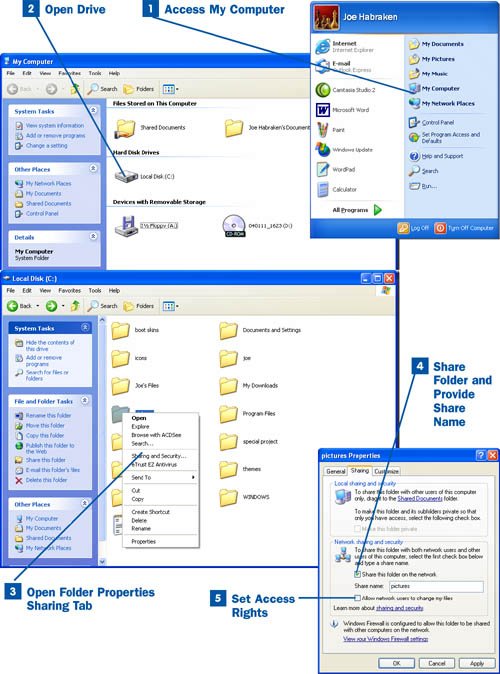Section 47. Share a Folder
47. Share a Folder
You can share a folder or a drive with other users on the network. Sharing a container such as a folder or a drive allows users in the workgroup to access any of the files on that drive or in that folder. It generally is not a good idea to share an entire drive because we typically have content on a drive to which we want exclusive access. It makes more sense to either place specific files in your Shared Documents folder (which is shared automatically on the network) or to share individual folders. Limiting the shared files and folders in this way provides you more control over the files that are actually accessible by workgroup users. In terms of security for the file and folders you choose to share, Windows XP Home Edition allows you to designate that the access to files on a drive or in a shared folder be read only. Assigning read-only access to your shared files and folders means that a user on the network can access, open, and read these files but they cannot make changes to the files and save the changes directly to the source drive or folder (the drive or folder you have shared). They can, however, copy the file to their own computer and then edit or change the file as they see fit, including renaming the file. Key Term Read-only access A file or folder that can be accessed, opened, and read but that cannot be changed and saved directly to the source drive or folder. Such files and folders can, however, be copied and then edited or changed. Sharing folder and file resources in a workgroup requires that all users on the network "play nice." Because no single administrator controls access to network resources, everyone has to behave in a manner that makes the sharing of drives, folders, and files a plus for all network users rather than a nightmare of accidentally deleted files, missing shares, and other resource problems. In terms of removable media and "portable" USB drives, you can share CD/DVD drives and removable USB drives. However, if a user removes a USB drive from the computer, it is no longer available over the network. In terms of sharing CD/DVD drives, you can access the folders (and the contained files) for any CD or DVD that is placed in the shared drive. I actually use this technique when I need to install software (for which I have multiple licenses) to more than one computer. The installation CD can go in the shared CD drive and then I can access the installation program from any computer in the workgroup. Be advised, however, that installing software is slower over the network than actually installing the software directly on the computer using its own CD/DVD drive. Tip Although you can share folders that contain the executable files for an application, you can't run the application over the network. Applications are designed to be installed and then run from the same computer, so even though you can access the executable file for an application in a shared folder, your computer isn't configured to really run the application (and so the application won't run). Because the user license for most applications denies concurrent use of an application, you shouldn't try to get away with running more than one instance of a single user software package anyway. There are "network" versions of software applications, but these are designed to run on a network that provides specific servers that share the applications with the end-user computers on the network.
|
EAN: 2147483647
Pages: 158