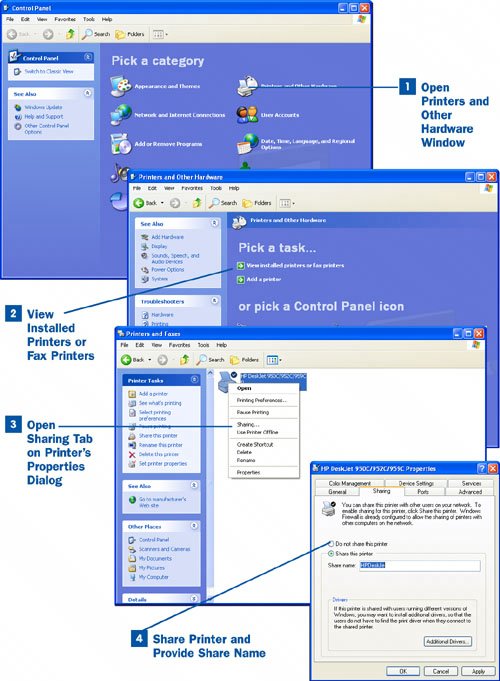46. Share a Printer  BEFORE YOU BEGIN BEFORE YOU BEGIN
|
|---|
 About Sharing Network Resources About Sharing Network Resources
|
A computer user who has a printer connected to her computer can share the computer with other users in the workgroup. Sharing a printer allows users on multiple computers in the network to print to a single printer. A directly connected printer is a printer connected to the computer by either a USB connection or a parallel connection (typically LPT1, which is the default parallel printer port). Because USB has become the most common way to connect peripherals such as printers to computers, you are probably using a USB printer (most printers no longer provide a parallel port for connecting to the computer). Note As already mentioned, nearly all new printers connect to a computer by means of a USB port only. If you have an older printer, it may be connected to your computer by a parallel cable (which connects to the computer's parallel port). Many new computers come equipped with a greater number of USB ports than older computers and might not even have a parallel printer port. USB is faster in terms of connection speed, anyhow. Several manufacturers of printers such as Hewlett Packard (HP) have recently released WiFi printers. A user can connect to the printer directly through a WiFi connection. These printers are expensive, however ($300 plus), and are really designed for a user on the go who needs to print from a WiFi-enabled laptop computer to a printer without worrying about cables. In terms of connecting printers directly to a WiFi network (rather than to one of the computers on the network), WiFi adapter manufacturers, such as Netgear, also make WiFi print servers. These print servers actually look like a WiFi router or access point and provide multiple USB ports for connecting printers. The WiFi print server then connects to the WiFi network and allows any computer on the network to connect to a provided printer and print.
No matter how the printer is connected to the computer (USB or parallel), it is referred to as a local printer. The computer user shares her local printer with the other users in the workgroup, who actually refer to the printer as a remote printer. Key Terms Local printer A printer connected directly to the computer. Remote printer A printer connected to a computer in the workgroup other than the one currently being used. Users in the workgroup other than the owner of the computer to which the printer is physically connected can print to the remote printer.
The local printer is shared by the person who uses the computer to which the printer is physically connected. Other users in the workgroup can then connect to the remote printer (which is shared) over the network and print to that printer. Let's take a look at how to share the printer; refer to  Connect to a Shared Printer to learn how a user connects to a remote, shared printer. Connect to a Shared Printer to learn how a user connects to a remote, shared printer.  Share a Printer Share a Printer
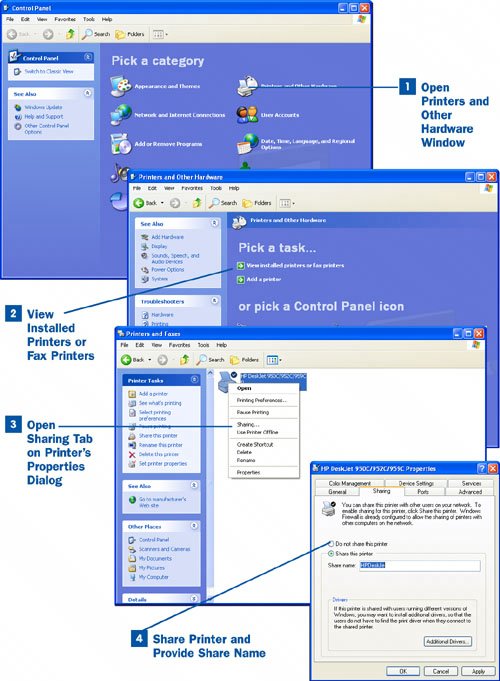
 Open Printers and Other Hardware Window Open Printers and Other Hardware Window
We need to drill down through the Control Panel windows so that we can open the Properties dialog box for the printer you want to share. Open the Control Panel by clicking Start and then choosing Control Panel, and then click the Printers and Other Hardware link. The Printers and Other Hardware window opens.  View Installed Printers or Fax Printers View Installed Printers or Fax Printers
Click the View Installed printers or fax printers link in the Printers and Other Hardware window. The Printers and Faxes window opens.  Open Sharing Tab on Printer's Properties Dialog Open Sharing Tab on Printer's Properties Dialog
Right-click the icon for the local printer you want to share (the icon label doesn't say the printer is local, but if you connected to a remote printer, it will typically name the computer that is sharing the printer). Select Sharing from the context menu that appears. The Properties dialog box for the selected printer opens with the Sharing tab selected. Tip If the Share this Printer option is unavailable on the Sharing tab of the printer's Properties dialog box, and you see text that says printer sharing must be turned on, you must install and activate the File and Printer Sharing for Microsoft Networks service. The easiest way to make sure that this service is available is to run the Network Setup Wizard as described in  Run the Network Setup Wizard. Run the Network Setup Wizard.
 Share Printer and Provide Share Name Share Printer and Provide Share Name
On the Sharing tab of the printer's Properties dialog box, click the Share this printer option button. A share name, which is an abbreviated version of the printer's actual name (such as Deskjet 950C), is automatically placed in the Share name text box. You can retain the automatic name or you can type your own share name. The point of the share name is so that users on the network can tell which printer they are connecting to when they attach to the printer remotely. So make the share name as descriptive as possible. The share name should be no more than 31 characters (a Microsoft suggested maximum length). Although spaces are allowed in the name, I suggest that you do not use spaces, particularly if a computer in the workgroup is running an operating system earlier than Windows XP (such as Windows Me or Windows 98). These operating systems do not allow share names (such as names for shared printers) with spaces or with more than 12 characters. After you have typed the share name for the printer, click OK. You return to the Printers and Faxes window. The printer's icon now includes a cupped hand, showing that the printer is shared on the network (the workgroup).
Tip We have assumed in this book that your computer and the other computers in the workgroup are running Windows XP Home Edition. However, as mentioned in step 4 of this task, earlier versions of Windows can co-exist with Windows XP in aworkgroup, but you must make allowances for these earlier versions of Windows, particularly in terms of the naming conventions you use for shares. Also, the printer-sharing feature of Windows XP is set up so that when you connect to a shared printer in a workgroup from another computer running Windows XP, the appropriate printer driver is downloaded to your computer so that you can print to the remote printer. If you have any Windows 98 or Windows Me computers in the workgroup, you must set up the printer sharing so that these computers download the correct print driver software for the operating system. On the Sharing tab of the shared printer's Properties dialog box, click the Additional Drivers button. In the Additional Drivers window that opens, use the check boxes to select the versions of the additional drivers you need (such as for Windows 95 or Windows 98). When you click OK, you are asked to place the Windows XP CD-ROM in your CD drive; it contains drivers for earlier versions of the Windows operating system.
|