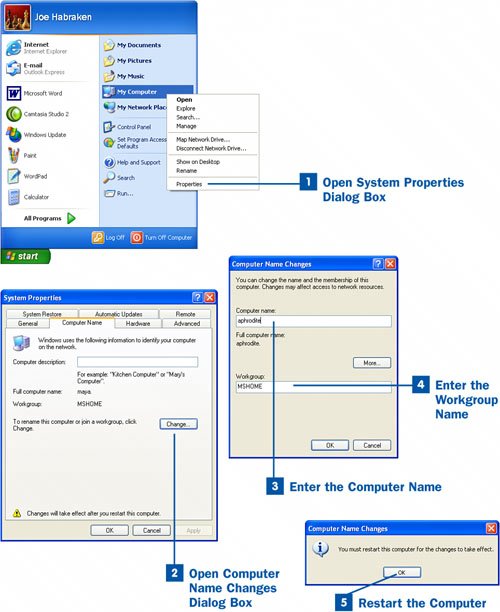39. Name the Computer and Join a Workgroup  BEFORE YOU BEGIN BEFORE YOU BEGIN
|
|---|
 About Configuring PCs for Networking About Configuring PCs for Networking
 Run the Network Setup Wizard Run the Network Setup Wizard
|
If you have run the Network Setup Wizard as described in  Run the Network Setup Wizard and can view and access other computers in your workgroup (as outlined in Run the Network Setup Wizard and can view and access other computers in your workgroup (as outlined in  Verify Workgroup Membership and Access Network Neighborhood), you don't need to make any changes to the System Properties dialog box as outlined in this task. This task shows you how to change a computer's name and its workgroup affiliation without re-running the Network Setup Wizard. If you want to change a computer's name or the workgroup's name, using the System Properties dialog box is a straightforward way to accomplish these tasks. Verify Workgroup Membership and Access Network Neighborhood), you don't need to make any changes to the System Properties dialog box as outlined in this task. This task shows you how to change a computer's name and its workgroup affiliation without re-running the Network Setup Wizard. If you want to change a computer's name or the workgroup's name, using the System Properties dialog box is a straightforward way to accomplish these tasks. The System Properties dialog box provides you with access to your computer's name and the name of the workgroup to which your computer currently belongs. As you know, each computer on the network must be configured with a unique name that is a maximum of 15 characters. You can use alphanumeric and numeric characters, but you cannot use spaces or special characters such as @, #, $, and so on in the name.  Name the Computer and Join a Workgroup Name the Computer and Join a Workgroup
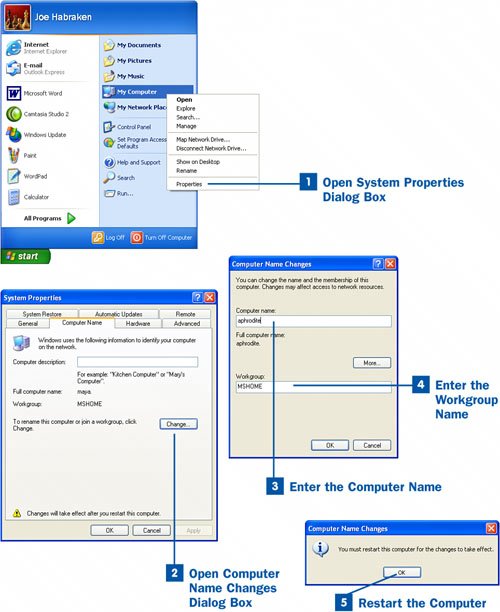
 Open System Properties Dialog Box Open System Properties Dialog Box
Click the Start menu and then right-click the My Computer icon. Select Properties from the context menu that appears. The System Properties dialog box opens. Tip If the My Computer icon is on your Windows desktop, you can right-click it to access the System Properties dialog box.
 Open Computer Name Changes Dialog Box Open Computer Name Changes Dialog Box
On the Computer Name tab of the System Properties dialog box, click the Change button. The Name Changes dialog box opens.  Enter the Computer Name Enter the Computer Name
Type a new name for your computer in the Computer name text box.  Enter the Workgroup Name Enter the Workgroup Name
Type a new name for the workgroup in the Workgroup text box. Even if this is the first computer that will be a member of the workgroup, type the workgroup name; this action, in essence, creates the new workgroup. Then click OK. A message box appears welcoming you to the workgroup you just created. Click OK to close the message box. Another message box opens telling you that you must restart your computer, meaning that the system needs to reboot for the settings to take effect. Click OK, and the system will reboot to Windows. You can now browse the workgroup using My Network Places. Note The Name Changes dialog box has a More button, which opens a dialog box where you can enter the DNS suffix for your computer's name. Because you are using a workgroup as your network structure, DNS (Domain Name System) information such as the suffix (such as .com, .net, .biz) isn't required; we are not creating a corporate network that requires a DNS hierarchy. In short, you don't need to click the More button.
 Restart the Computer Restart the Computer
Click OK in the Computer Name Changes message box. Then click OK to close the Properties dialog box. A System Settings message box opens; click OK to restart the computer. Your computer will reboot. After Windows loads, the computer is ready to share resources with other computers in your workgroup. To add other computers to the network (workgroup), repeat steps 15. Each computer must have a unique name and be made a member of your workgroup (by entering the workgroup name).
Note The workgroup is created so that you can communicate with other computers on your home network. When you go on the road and attach to the Internet at a coffee shop, hotel, or restaurant that provides you with an Internet connection through your WiFi adapter, you don't have to change either the computer name or workgroup name. In this situation, you are connecting to the Internet and not participating in a workgroup. So when hooking up to wireless hotspots, don't change your computer name or workgroup name because it isn't necessary and you will only have to change the settings back when you return home and want to connect to other computers in your home workgroup.
|