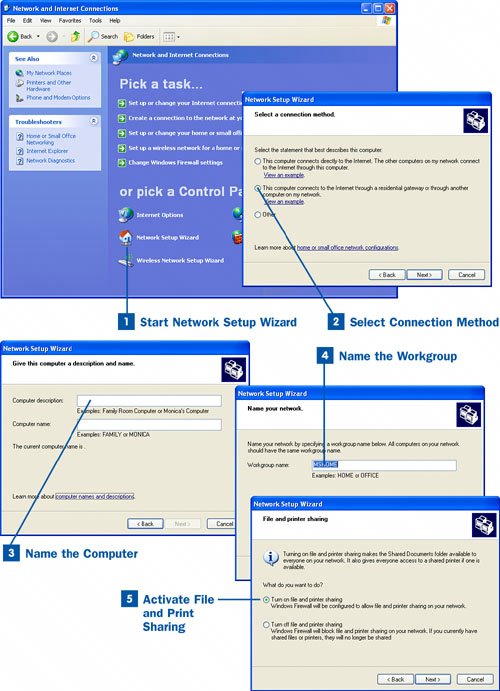Section 38. Run the Network Setup Wizard
38. Run the Network Setup Wizard
For your computer to actually participate in a Microsoft workgroup, you must configure it as a workgroup member. This means that, as already mentioned in the previous section, the computer must be configured with a unique NetBIOS name and must also be made a member of the workgroup (this also means that the workgroup must be created). When naming your computers, select easily recognized names so that a user on the network knows which computer he or she is actually connecting to (you have a maximum of 15 characters and can use alphanumeric and numeric characters, but you cannot use special characters such as spaces, @, #, $, and so on). You can be as creative as you want in terms of naming your networked computers, but try to adopt a system. For example, you can use names such as gregPC or mrgamester, or you can adopt a simple designation such as home1, home2. When you name the computer, you are also provided with the option of including a description for the computer. Use the combination of the name and the description to provide all the information necessary for other users on the home network (the workgroup) to be able to identify a particular computer so they can access resources such as files or printers that are shared by that particular computer. Your home network or workgroup is also designated by a name. The default name set by Microsoft is MSHOME. You will want to create your own network name to identify the workgroup; the workgroup name must be the same on all the computers on the home network (meaning the workgroup). The workgroup name itself should be short and descriptive. It cannot contain spaces or special characters such as @, #, or $. Because the workgroup name is really a "private" network name (you won't have people connecting to the network who are not part of your WiFi home network), you can use any name you want. For example, I call my workgroup Habraken (my last name) because it is both descriptive of who owns the network (me) and fairly unique in terms of the number of people who will use this name for their workgroup (there are not that many Habrakens running around). Finally, for a computer to share resources (such as a printer and folders) in the workgroup, it must be configured with the File and Printer Sharing for Microsoft Networks service. There are two ways you can approach configuring these various settings to make a computer a member of a workgroup. The easiest way to create the workgroup is to run the Network Setup Wizard. However, to fully understand what the wizard actually does to your computer, you need to have some insight into how system properties are configured for your computer (such as the computer name and its workgroup membership) in the System Properties dialog box. You also need to understand how network clients, services, and protocols are used for workgroup communication and the sharing of network resources such as printers and folders. Run the wizard as explained in this task. Repeat the steps for each computer you want to add to the workgroup. You can then quickly check whether the computers are "on the network" by proceeding to However, rather than using the wizard as a quick fix and then moving on to using your network, you might want to develop a better understanding of what the Network Setup Wizard does in terms of naming the computer and the workgroup and setting up file and print sharing. Refer to The Network Setup Wizard walks you through the steps of naming the computer and creating the workgroup. It provides the option of creating a network floppy disk you can use to add other computers to the workgroup. You insert the diskette in a computer's disk drive, open My Computer from the Start menu, access the floppy drive by double-clicking the floppy drive icon in My Computer, and then double-click netsetup.exe on the floppy disk to run a program that configures the computer for workgroup networking. You can use the floppy disk or (if you did not create the network floppy disk) run the Network Setup Wizard on the other computers participating in your WiFi workgroup network. Remember that every computer that will participate in the workgroup must be configured with the same workgroup name (and a unique name and other network settings) you enter when you run the wizard on the first computer.
|
EAN: 2147483647
Pages: 158