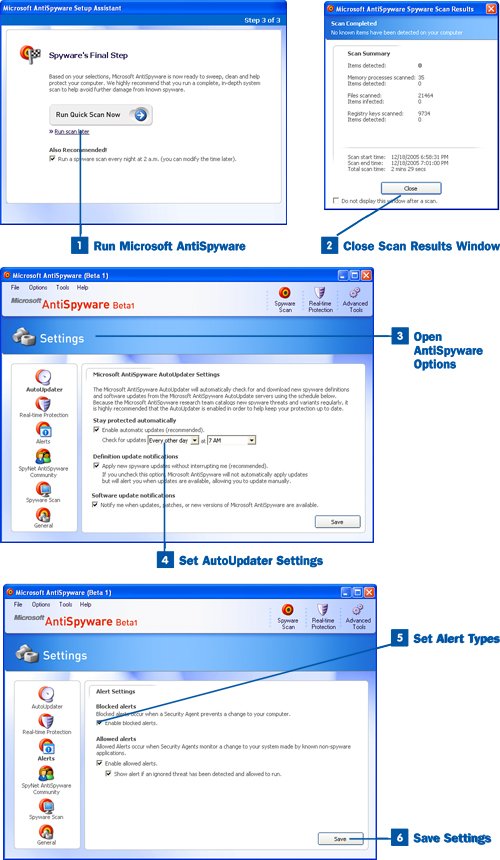After you have installed the Microsoft Windows AntiSpyware software, you can use it to scan your system for existing spyware. If spyware is already on your system, AntiSpyware removes it and cleans up the Registry (spyware places entries in your Windows Registry database just as the software that you install does).
You can configure the AntiSpyware software to check for updates automatically at an interval that you set; you can also set the type of alerts you want to receive as the AntiSpyware runs in the real-time mode.
 Run Microsoft AntiSpyware
Run Microsoft AntiSpyware
Double-click the Microsoft AntiSpyware icon on your Windows desktop or click the Run Quick Scan Now link on the AntiSpyware's Setup Assistant. The AntiSpyware window opens, and the software begins a scan of your system.
 Close Scan Results Window
Close Scan Results Window
When the scan is complete, a Scan Results window opens. It displays the number of spyware items detected, the number of processes and registry key scanned, and the total time it took to run the scan. Click Close to close the results window.
Note
If spyware is detected during the scan, the AntiSpyware program removes the spyware automatically along with the Registry information that was entered by the spyware.
 Open AntiSpyware Options
Open AntiSpyware Options
To set options for the AntiSpyware software, such as when the AntiSpyware is updated, choose Options, Settings from the AntiSpyware menu bar. The Settings window opens.
 Set AutoUpdater Settings
Set AutoUpdater Settings
To set the timing of autoupdates for your AntiSpyware installation, select the AutoUpdater icon on the left of the Settings window and then use the Check for updates drop-down boxes to set the interval at which you want the program to check for updates (system startup, Daily, Every other day, or Every week) and the time when you want to perform the updates.
 Set Alert Types
Set Alert Types
Click the Alerts icon on the left of the Settings window. To receive alerts in your system tray when spyware is blocked, select the Enable blocked alerts check box. If you want to receive alerts when changes are made to programs and utilities that you have installed on your computer, click the Enable allowed alerts check box. If you check this option, you will receive an alert every time installed software on your computer is updated over the Internet. It's up to you whether you want to see all these updates, because they certainly are not revealing a problem or infection by spyware.
 Save Settings
Save Settings
When you have completed making changes to the AntiSpyware settings, click the Save button. A message box opens, letting you know that your settings have been saved. Click OK. You can now close the AntiSpyware window or run a scan as needed by clicking the SpyWare Scan icon on the left of the application window.