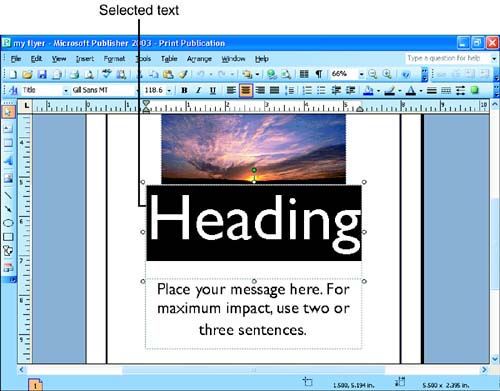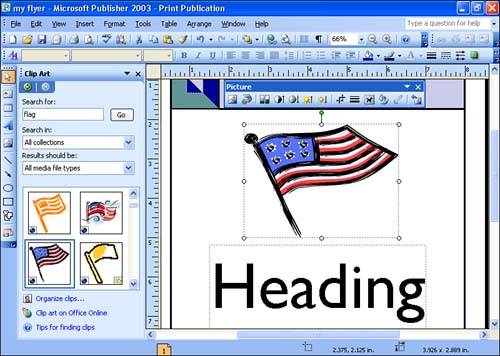Completing a Design Template Publication
| When you create publications using a design template, some information is added from your personal information profile, but this doesn't necessarily complete the publication for you. A number of text boxes and picture frames will probably be present in the publication; for example, a publication such as a certificate or an invitation requires that you fill in the recipient's name or the time and place of the event. So, much of the process related to completing a publication relates to replacing placeholder text and images with the appropriate content. Editing Text in a PublicationWhen you work with text in Publisher, the text is held inside a frame called a text box . You learn more about creating and working with text boxes in Lesson 7, "Changing How Text Looks." To modify or complete text entries in a publication, follow these steps:
Filling a Picture FrameNot all the additions that you need to make to a design templatebased publication are text, however. In some cases you need to fill other placeholders (such as for a company logo or a picture of the chairperson of the board) with the appropriate graphic. These graphics are held in a frame referred to as picture frames . See Lesson 8, "Working with Graphics," for more information on working with picture frames. To fill a picture placeholder with a new picture, follow these steps:
Depending on your choice, you work with either the Clip Art task pane, the Insert File dialog box, or your scanner or camera. Figure 5.3 shows the Clip Art task pane after a search has been conducted for flag clip art. For more information on working with and manipulating pictures, see Lesson 8. Figure 5.3. You can replace picture placeholders with Publisher clip art. After you replace a placeholder item with a picture or graphic of your own, you can continue to edit the text and graphic items in the publication. The number of text frames and placeholder items that you need to edit to complete a particular publication depends on the publication itself. Typically, the more complex the publication, the more items you have to personalize. |
EAN: N/A
Pages: 660